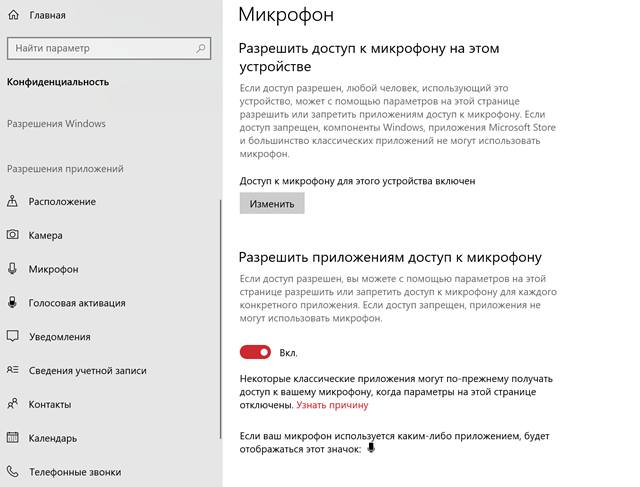Не можете заставить Windows 10 «слушать» вас? Правильно подключенный микрофон не подаёт никаких признаков жизни, хотя он работает хорошо, если подключен к другим устройствам? Причиной может быть настройка операционной системы Windows 10.
Windows 10 включает в себя опцию, которая позволяет отключить использование микрофона для всех установленных приложений. Менее известно, что при отключении камеры (веб-камеры) в разделе настроек конфиденциальности, микрофон также может перестать функционировать.
Кроме того, хотя все остальные параметры влияют только на приложения UWP, то есть те, которые загружены и установлены через Microsoft Store, настройки конфиденциальности камеры и микрофона также применяются к программам для настольных ПК.
Если микрофон не работает, первым делом откройте приложение Параметры (с помощью комбинации клавиш Win + I или путём нажатия шестерёнки в меню «Пуск»), нажмите Конфиденциальность, затем выберите Микрофон в левой колонке.
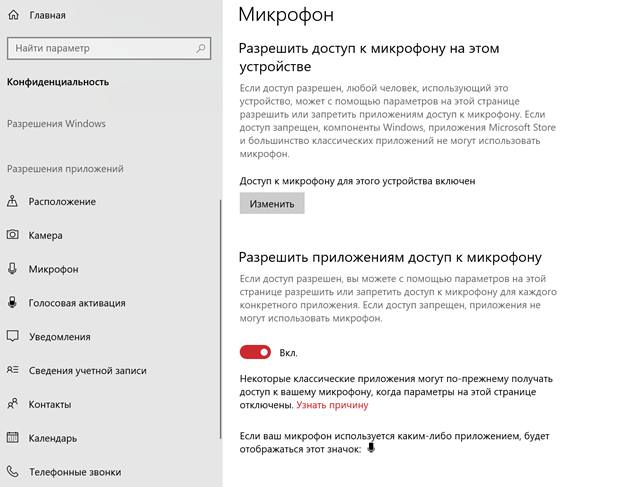
Если вы не видите фразу Доступ к микрофону для этого устройства включен, вам нужно будет нажать кнопку Изменить и активировать опцию Доступ к микрофону для этого устройства.
Далее внизу активируйте переключатель «Разрешить приложениям доступ микрофону». В разделе Выбрать приложения, которые могут получить доступ к микрофону, убедитесь, что нужным приложениям разрешено использовать микрофон.
Если вы всё ещё не можете получить желаемый результат, возможно, что неработающий микрофон был отключен другими способами. Поэтому может потребоваться перезагрузить систему и получить доступ к BIOS/UEFI, проверив, не отключен ли микрофон.
Важно также нажать комбинацию клавиш Win + R, а затем написать devmgmt.msc, обратившись таким образом к разделу «Аудио, видео и игровые контроллеры», вы должны проверить наличие ссылки на внутренний микрофон (в случае ноутбуков). Если он отключен, просто щелкните его правой кнопкой мыши и выберите пункт Включить устройство.
Windows 10 автоматически установит и обновит драйверы. Однако, если у вас возникли проблемы, лучше поискать драйверы звуковой карты на сайте производителя и выполнить ручную установку. Эта операция часто бывает решающей.
Если у вас возникли проблемы с использованием микрофона USB, может быть полезно обновить драйверы контроллера USB, обратившись ещё раз к веб-сайту производителя.
Наконец, мы предлагаем щелкнуть правой кнопкой мыши значок слева от часов на панели задач Windows 10, изображающий небольшой динамик. Здесь нажмите Открыть параметры звука.

Когда появится окно – выбрать Свойства устройства в разделе «Ввод». Нажмите кнопку Проверка и начните говорить в микрофон, вы должны увидеть индикатор, движущийся справа от индикатора микрофона. Если этого не происходит, вы можете попробовать изменить громкость ввода.
Если вы используете компьютер с несколькими входами, вам придется выбрать тот, который соответствует микрофону, щелкнуть по нему правой кнопкой мыши и выбрать Установить в качестве устройства по умолчанию.
Если вы видите, что индикатор микрофона реагирует на ваш голос, проблема будет решена в настройках звука одного используемого приложения. Во многих приложениях необходимо явно указать используемый микрофон.