Задумывались ли вы когда-нибудь, насколько мощным и эффективным может быть персональный компьютер? Ответ прост – вам нужен не только современный процессор, оперативная память и видеокарта, но и правильно подобранные драйверы. В этом материале мы расскажем о том, какие драйверы необходимо установить после сборки вашего нового ПК, и почему это так важно для его производительности.
Сборка нового компьютера – это всегда праздник для любого пользователя. Однако, когда дело доходит до установки драйверов, многие из нас забывают о важности этого этапа. А ведь именно правильные драйверы обеспечивают взаимодействие всех компонентов вашего компьютера, от процессора и видеокарты до клавиатуры и мыши. Без них ваше оборудование будет работать неэффективно, и даже может привести к сбоям и ошибкам.
Какие драйверы следует установить после сборки своего нового ПК? Ответ на этот вопрос зависит от нескольких факторов, таких как ваша операционная система, тип процессора, видеокарты и других компонентов. В этой статье мы подробно рассмотрим процесс подбора драйверов для каждого из устройств и предложим вам конкретные шаги для их установки.
Прежде всего, вам необходимо узнать модель своего процессора, видеокарты, материнской платы, оперативной памяти и других комплектующих. Это можно сделать, используя специальное программное обеспечение или просто заглянув внутрь корпуса вашего ПК.
Давайте углубимся в это.
Кратко о драйверах устройств
Во-первых, давайте кратко объясним, что такое драйверы на самом деле.
Думайте о драйверах как о наборе инструкций для вашего устройства, которые сообщают операционной системе, как правильно с ним взаимодействовать.

Практически каждому внутреннему аппаратному компоненту, периферийному устройству или плате расширения, которые вы подключаете или устанавливаете, потребуется какой-либо драйвер для обнаружения и правильного использования операционной системой.
Стоит ли использовать прилагаемые компакт-диски с драйверами?
Входящие в комплект компакт-диски или флешки с драйверами могут быть удобным способом установки и запуска основных системных драйверов, если у вас нет подключения к Интернету и вы собрали систему с дисководом (что в наши дни редкость).
Однако, эти драйверы никогда не будут полностью актуальны, поскольку они находятся на физическом носителе, поэтому, даже если вы сначала установите драйверы с компакт-диска с драйверами, вам все равно следует подключиться к сети, чтобы получить последние версии драйверов устройств.
Стоит отметить: многие драйверы устройств могут и будут автоматически устанавливаться Windows, особенно если у вас есть активное подключение к Интернету во время установки ОС.
Какие драйверы установить после сборки нового ПК
Имейте в виду: Windows автоматически установит большинство драйверов из собственной онлайн-базы данных, но драйверы, которые вы загружаете вручную и напрямую от производителя аппаратного компонента, могут быть новее. Они также могут быть более обширными и разблокировать функции, которые не могут предложить драйверы Windows по умолчанию (например, драйвер графического процессора, драйвер локальной сети, драйверы периферийных устройств более высокого уровня).
Тем не менее, остерегайтесь установки ненужных наворотов, которые могут замедлить работу вашего ПК. При запуске установщика программного обеспечения драйвера вам часто предоставляется возможность выбрать, какие части программного обеспечения вы хотите установить.
Я рекомендую отменить выбор всего, кроме фактического драйвера, если вы не уверены, что вам нужны дополнительные предлагаемые инструменты.
С учетом этого, вот наша рекомендация о том, какие драйверы устанавливать на новый ПК, даже если Windows уже нашла драйвер по умолчанию в своей базе данных.
Графический драйвер
Драйверы дисплея – это одна из первых вещей, которые вы должны установить, даже если технически ваша система будет нормально работать и без них.
Универсальные драйверы дисплея Windows не рекомендуются для игр или повышенной производительности, но отображают ваш рабочий стол в пригодном для использования состоянии для базовой настройки и использования простых программ.
Вот ссылки для загрузки драйвера графического процессора для вашего удобства:
- Драйвера графического процессора AMD
- Драйвера графического процессора Nvidia
- Автоматическое определение и установка драйвера Intel
Программное обеспечение для управления материнской платой и драйверы чипсета
Материнская плата состоит из десятков отдельных компонентов, для каждого из которых требуется драйвер, но, к счастью, производители материнских плат неплохо справляются с объединением драйверов чипсета в одном месте, чтобы вы могли их загрузить и установить. Другие, более известные компоненты, такие как встроенные аудиодрайверы, драйверы LAN, встроенные драйверы SATA AHCI/RAID, драйверы Bluetooth или более редкие компоненты, такие как драйверы Thunderbolt или WiFi, обычно можно загрузить отдельно.
В редких случаях Windows не может автоматически установить драйверы для вашей сети, а ваше соединение Wi-Fi или LAN не работает без драйвера. В таком случае можно загрузить эти драйверы на другой компьютер и использовать USB-накопитель для их переноса или используйте прилагаемый компакт-диск/флешку с драйверами материнской платы, поставляемый в комплекте с материнской платой (если у вас есть дисковод для компакт-дисков).

Во-первых, вам нужно зайти на веб-сайт производителя вашей материнской платы и найти страницу для вашей конкретной материнской платы.
На этой странице вы сможете найти кнопку «Поддержка» или «Загрузки», которая направит вас к списку загрузок для вашей материнской платы.
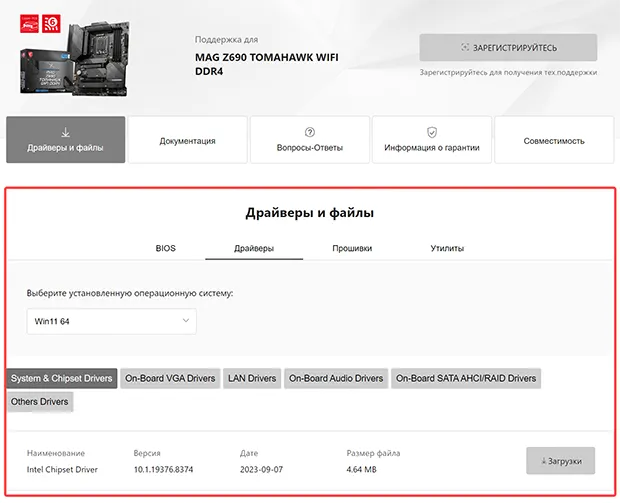
Помимо программного обеспечения для управления материнской платой и драйверов набора микросхем, вам, вероятно, не нужно загружать большинство других драйверов и программного обеспечения, даже если оно доступно на их сайте.
Это связано с тем, что они, скорее всего, устарели по сравнению с тем, чтобы позволить Windows автоматически обновлять их или получать рассматриваемый компонент из более актуального источника (т.е. получить драйвер Realtek LAN от Realtek, а не от производителя материнской платы).
Высококачественные драйверы мыши и клавиатуры
Если у вас есть «обычная» мышь или клавиатура или, по крайней мере, без дополнительных излишеств, таких как RGB-подсветка, драйверов ввода Windows по умолчанию будет достаточно.
Однако, если вы приобрели более дорогое устройство ввода от таких компаний, как Razer, Corsair, Logitech и т.д., у вас, вероятно, есть какой-то специализированный драйвер, который стоит установить, чтобы максимально использовать функциональные возможности вашего устройства.
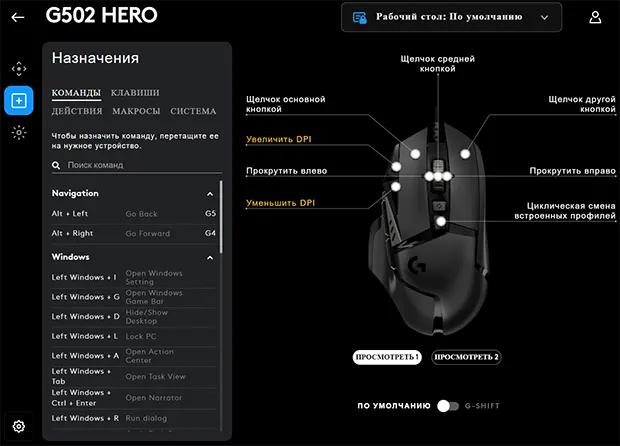
Я особенно рекомендую это, если вы купили игровое оборудование, поскольку для лучшей производительности потребуются некоторые настройки программного обеспечения.
Драйверы, которые Windows не смогла установить автоматически
Хотя Windows автоматически устанавливает большинство необходимых драйверов из своей онлайн-базы данных, для некоторых менее популярных устройств может потребоваться ручная установка.
Чтобы проверить, всё ли ваше оборудование автоматически распознано и установлены ли драйверы, запустите Диспетчер устройств Windows и проверьте все устройства, отмеченные маленьким жёлтым предупреждающим символом. Если вы видите один из них, вот как найти правильный драйвер для него.
Драйверы, автоматически обрабатываемые Windows
К счастью, большинство драйверов автоматически добавляются Windows – и довольно неплохо, к тому же!
К ним относятся:
- Драйверы ввода – универсальная поддержка мыши, клавиатуры и т.д.
- Драйверы принтера. Обычно принтеры довольно просты.
- Сетевые драйверы. Общие сетевые драйверы, как правило, так же хороши, но вы можете быть склонны устанавливать сетевые драйверы для конкретного оборудования для таких функций, как формирование трафика, включенных в некоторые материнские платы.
- Звуковые драйверы – честно говоря, самый «страшный» общий драйвер для замены. Обычные звуковые драйверы работают отлично, но даже самые авторитетные звуковые драйверы вторичного рынка могут выйти из строя по самым непостижимым причинам. Их стоит использовать для предлагаемых функций, но мне приходилось возвращаться к стандартным звуковым драйверам Windows более чем на одном ПК с Realtek Audio, так что… будьте осторожны.
- Другие драйверы системного уровня.
Часто задаваемые вопросы
Какие инструменты необходимы для сборки ПК?
Пока у вас есть отвертка с крестообразным шлицем, свободное от статического электричества рабочее место и терпение, вам не понадобится много инструментов для сборки ПК. Тем не менее, любая подготовка помогает, особенно если вы хотите работать с большей уверенностью!

Что ещё сделать после сборки нового ПК?
Вы собрали свой ПК и узнали, о каких драйверах вам нужно позаботиться. Что ещё вы должны сделать после сборки нового ПК?
К счастью, сегодня мне не нужно отвечать на этот вопрос! Я сделал это в расширенном руководстве «Что делать после сборки ПК, которое разбито на несколько разделов и списков. Отправляйтесь туда, если вам нужны советы по быстрой настройке!
Я надеюсь, что этот краткий ускоренный курс по драйверам устройств, о которых вам нужно беспокоиться, а какие лучше оставить для Windows, помог вам!
Не забудьте убедиться, что все кабели питания надёжно подключены, прежде чем включать компьютер, особенно после первой сборки, ремонта или транспортировки компьютера на большое расстояние.



