Windows никогда не предоставляла пользователям встроенную функцию защиты файлов и папок паролем. Однако, Windows 10 позволяет защищать важные данные от «посторонних глаз» с помощью простого трюка.
BitLocker – это функция Windows, которая позволяет шифровать содержимое отдельных разделов или целых дисков, включая тот, на котором размещена операционная система. BitLocker является одним из наиболее рекомендуемых нами инструментов для предотвращения доступа посторонних лиц к содержимому своих компьютеров и сделать содержимое USB-накопителей, внешних жестких дисков и твердотельных накопителей, съемных дисков недоступным для третьих лиц.
Использование BitLocker позволяет предотвратить доступ к содержимому жестких дисков, подключенных к ПК, при загрузке машины, например, с установочного носителя Windows, из «живого» дистрибутива Linux или из любого другого инструмента аварийной загрузки.
Пользователи Windows 10 Pro, Enterprise и Education также могут использовать BitLocker для создания зашифрованного тома, в котором хранятся личные данные и конфиденциальная информация.

Создание тома и применение к нему шифрования BitLocker позволяет легко настроить безопасное место для сохранения конфиденциальных данных без выполнения операций, которые необходимы для создания защищенной папки.
Фактически, поскольку защищенные папки не могут быть созданы в Windows без использования BitLocker, необходимо будет установить стороннее программное обеспечение, согласиться на использование драйверов, разработанных неизвестными субъектами, и использовать «эшафот», который не даёт достаточных гарантий с точки зрения надежность и безопасность.
Создайте защищенную паролем папку
Мы уже сказали, что с помощью BitLocker создаётся не защищенная папка, а зашифрованный виртуальный том: внутри него вы можете хранить и восстанавливать файлы и папки с сугубо личным содержимым по мере необходимости.
Для продолжения просто выполните несколько простых шагов:
- Нажмите комбинацию клавиш Win + R в Windows 10 Pro, Enterprise и Education, затем введите diskmgmt.msc
- В меню Действие выберите Создать виртуальных жесткий диск.
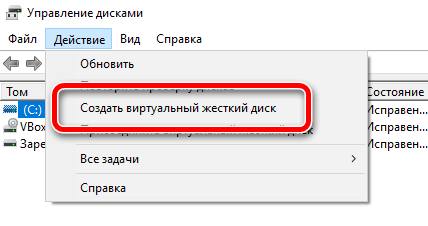
- Нажмите Обзор, чтобы выбрать папку для сохранения зашифрованного виртуального тома и дайте ему название.
- Назначьте размер зашифрованному тому, выберите VHDX в качестве формата и выберите опцию Динамический расширяемый. Следует отметить, что формат VDHX не поддерживается в системах старше Windows 8.
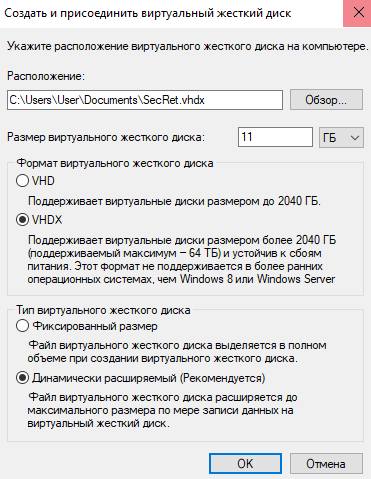
- Прокрутив вниз окно «Управление дисками», вы увидите только что созданный виртуальный диск. Вам нужно будет щелкнуть по нему правой кнопкой мыши (в левом столбце, где показано слово Диск N) и выбрать Инициализировать диск.
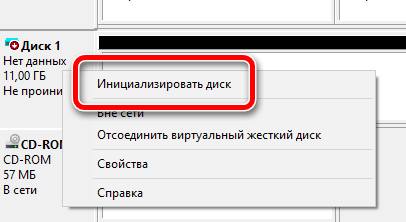
- В диалоговом окне инициализации диска мы рекомендуем выбрать MBR и нажать ОК.
- Затем щелкните правой кнопкой мыши по нераспределенному блоку и выберите команду Создать простой том и следуйте пошаговой процедуре.
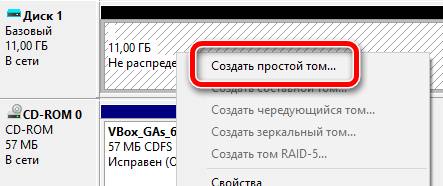
- Для только что созданного виртуального тома вам нужно будет назначить идентификационную букву диска, а затем отформатировать её (возможно, назначив метку, чтобы лучше его распознать).
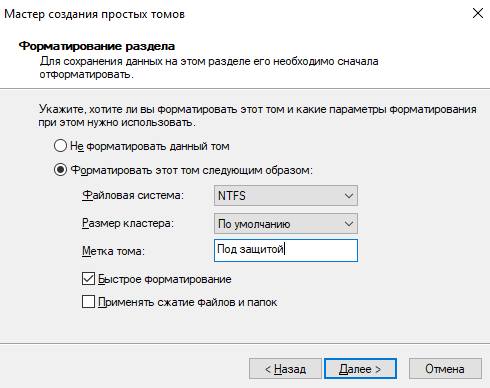
- Теперь впишите Управление BitLocker в поле поиска Windows 10 и откройте соответствующую утилиту, где найдите только что созданный и подключенный виртуальный диск. Затем нажмите Включить BitLocker.
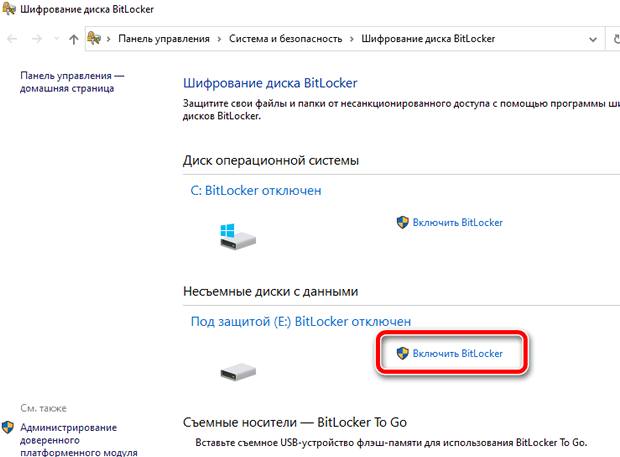
- На следующем экране вам нужно будет поставить галочку Использовать пароль, чтобы разблокировать устройство, а затем определить ключевое слово для ввода, чтобы получить доступ к содержимому зашифрованного виртуального тома.
- BitLocker попросит сохранить резервную копию ключа восстановления в безопасном месте. Вы можете использовать его для доступа к содержимому зашифрованного тома, если вы забудете свой пароль.
- После сохранения ключа восстановления в безопасном месте (также предлагается использовать учетную запись Microsoft), вы можете оставить опцию Применить шифрование только к месту, используемому на выбранном диске, а затем выбрать режим совместимости .
- В завершении нажмите кнопку Начать шифрование, после подготовки диска в окне «Этот компьютер» появится значок замка, подтверждающий, что том защищен с помощью BitLocker.
- Чтобы размонтировать зашифрованный виртуальный том, просто щелкните правой кнопкой мыши и выберите Извлечь.
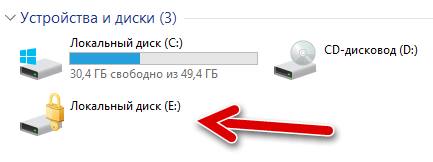
- Если вы хотите получить доступ к содержимому виртуального диска, защищенного с помощью BitLocker, просто дважды щелкните файл VHDX или VHD в интерфейсе проводника. Появится сообщение об ошибке «Невозможно смонтировать файл» и «Невозможно получить доступ»: это совершенно нормально, поскольку диск ещё не был разблокирован с помощью BitLocker. Для этого просто дважды щелкните его значок, показанный в проводнике, и введите пароль BitLocker.



