Нужно освободить место для файлов на вашем компьютере? Windows 10 предоставляет специальный инструмент, где вы можете сделать это. Он позволяет вам видеть, сколько места было использовано на вашем диске и каким содержимым занято. Вы также можете воспользоваться Storage Sense, который автоматически удалит временные файлы, элементы корзины и другие ненужные вам файлы.
В обновлении Windows от 10 мая 2019 года экран хранилища был переработан, чтобы вы могли более легко просматривать свое хранилище и получать доступ к инструментам управления пространством.
Проверьте, доступно ли обновление, перейдя в Параметры → Система → О системе. Если в версии для Windows указано 1903 или выше, всё готово. Если нет, перейдите в раздел «Обновление и безопасность», где вы можете установить обновление, если оно доступно вам.
Просмотреть Windows Storage
Перейдите в «Параметры» → Система → Память устройства, чтобы просмотреть общее количество свободного места, которое было использовано, и сколько свободного места осталось на жестком диске. Вы также сразу увидите разбивку по типу данных.
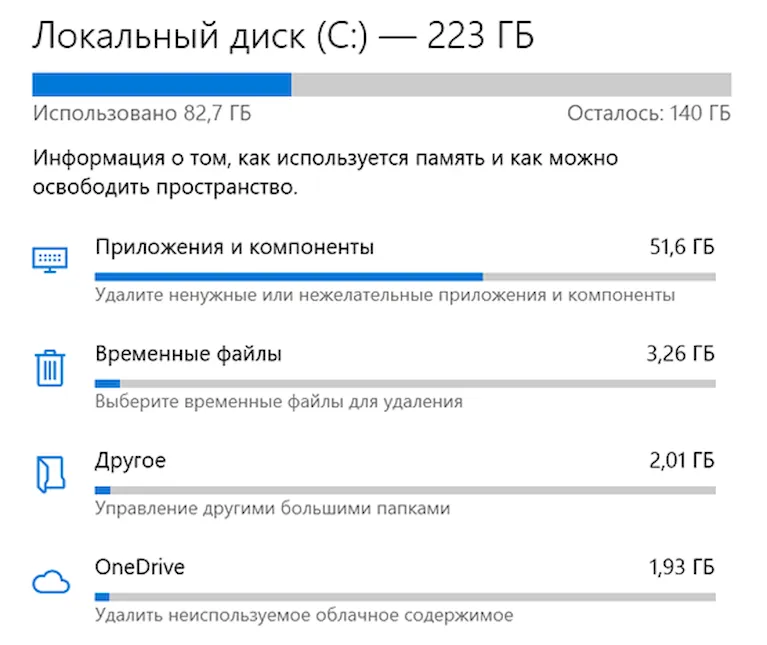
В майском обновлении Windows также появился инструмент «Контроль памяти», отображаемый в верхней части страницы. Включите эту функцию, чтобы автоматически удалять временные файлы и другие элементы, которые вам больше не нужны.
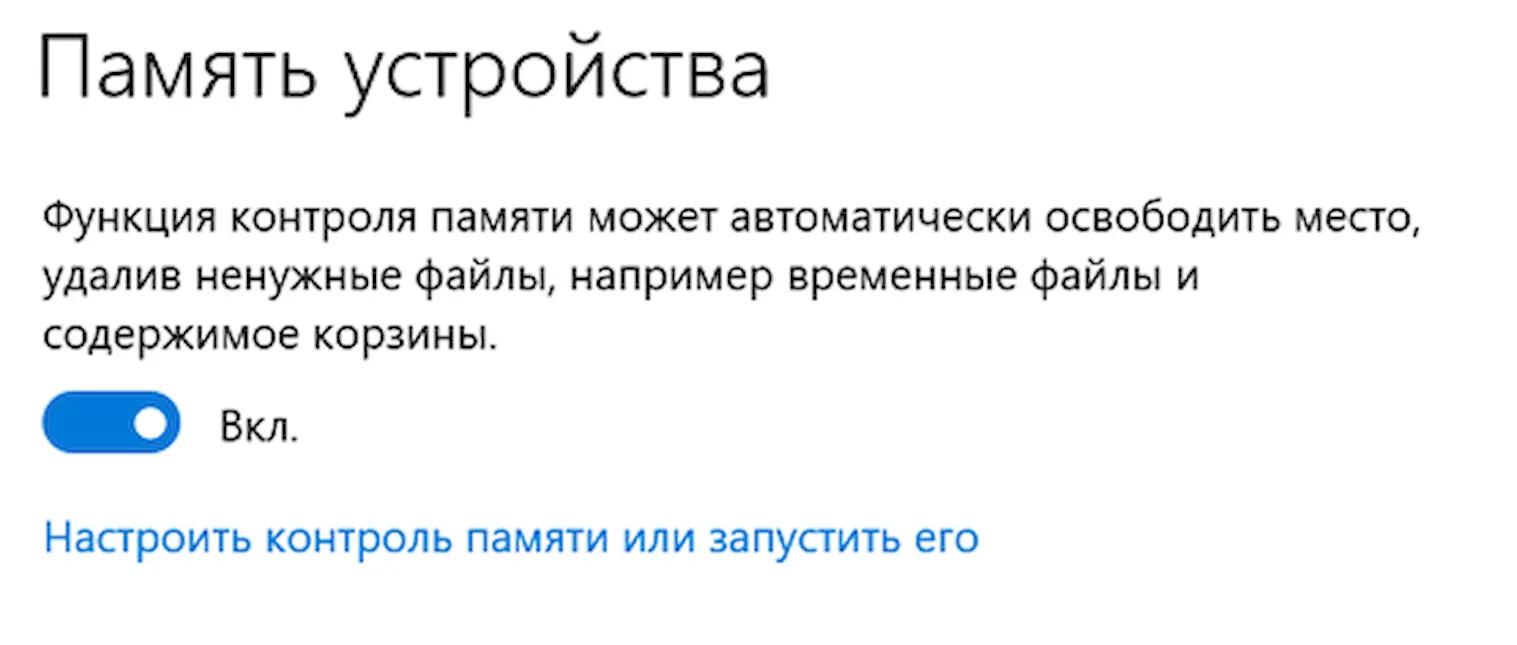
Чтобы просмотреть веб-страницы Microsoft с информацией об управлении дисками и нехватке места на диске, нажмите на различные ссылки в разделе «Другие параметры хранилища».
Настройте «Контроль памяти»
Если вы хотите настроить функцию Storage Sense, нажмите ссылку Настроить контроль памяти или запустить его. Затем вы можете определить, как часто инструмент будет запускаться, и когда временные файлы и загрузки могут быть автоматически удалены.
Откройте раскрывающееся меню «Запуск Контроля памяти», чтобы определить, как часто должна запускаться эта функция – каждый день, каждую неделю, каждый месяц или когда остается мало места на диске. Если у вас постоянно не хватает места, такой вариант, как Каждый месяц, является хорошим выбором для начала.
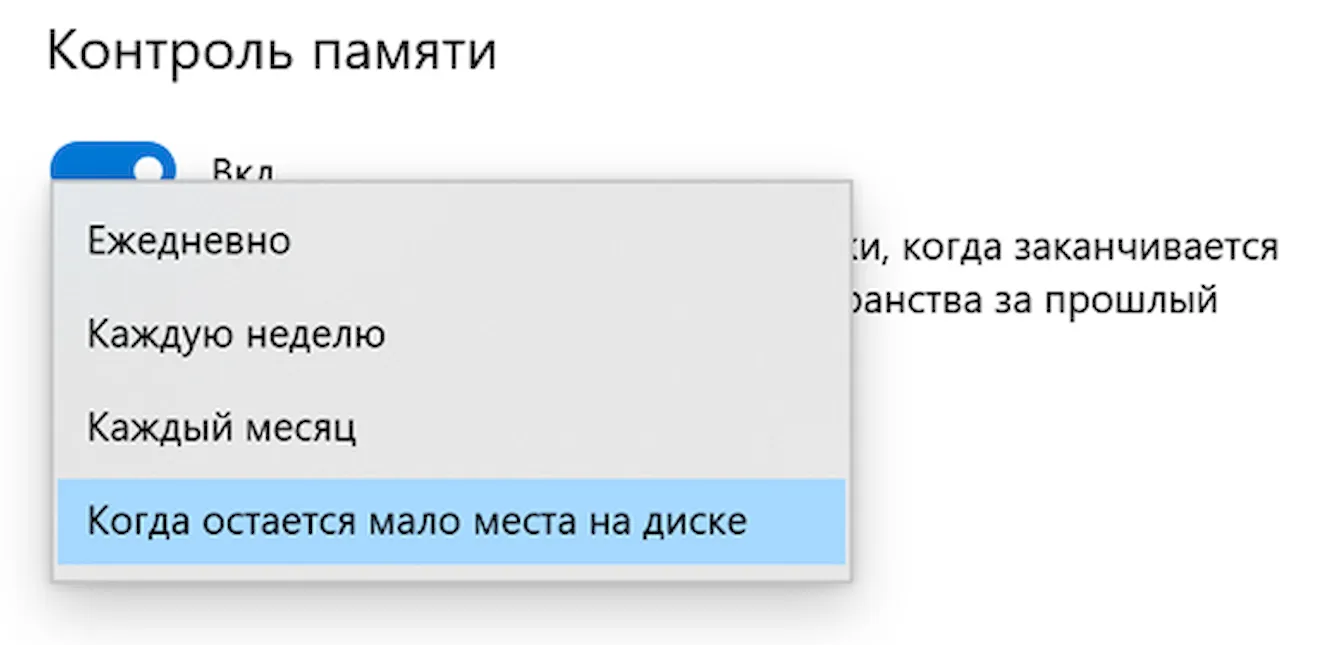
В разделе «Временные файлы» вы можете установить флажок Удалять временные файлы, не используемые в приложениях, чтобы автоматически удалять ненужные временные файлы на регулярной основе. Если вы хотите автоматически удалять файлы из «Корзины», щелкните раскрывающийся список и выберите интервал времени: 1, 14, 30 или 60 дней. Если вы не хотите, чтобы файлы удалялись из корзины, выберите Никогда.
Вы также можете удалить файлы из папки «Загрузки», если они находились там в течение определенного времени. Нажмите здесь в раскрывающемся списке и выберите 1, 14, 30 или 60 дней. Чтобы оставить эти файлы в покое, выберите «Никогда».
Ручной контроль и очистка памяти
Функция «Контроль памяти» должна быть настроена на плановое обслуживание. Однако, если у вас мало места, вы можете принять меры сразу же. Нажмите кнопку Очистить сейчас.
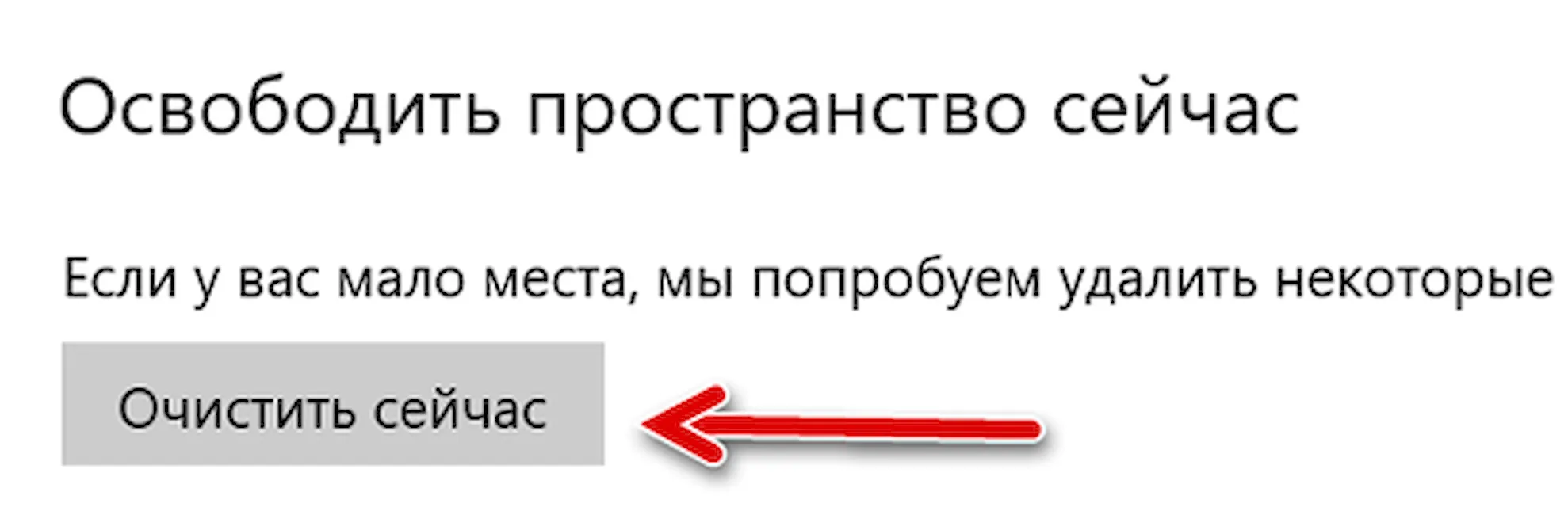
Windows сразу просканирует различные временные файлы и другой контент, который можно удалить. После того, как работа будет завершена, Windows сообщит вам, сколько места было освобождено.
Просмотр файлов OneDrive
Если вы предпочитаете не автоматизировать процесс, Windows по-прежнему предоставляет вам достаточно информации, чтобы принимать решения самостоятельно. Так как Windows разделяет ваши данные на разные категории на экране «Память устройства», это упрощает задачу, когда вы пытаетесь выяснить, что происходит с хранилищем вашего жесткого диска. Здесь вы можете попытаться освободить место, решив, какие типы файлов удалять.
Например, если вы используете OneDrive для хранения и синхронизации своих файлов, щелкните значок OneDrive, а затем нажмите кнопку Просмотреть OneDrive.
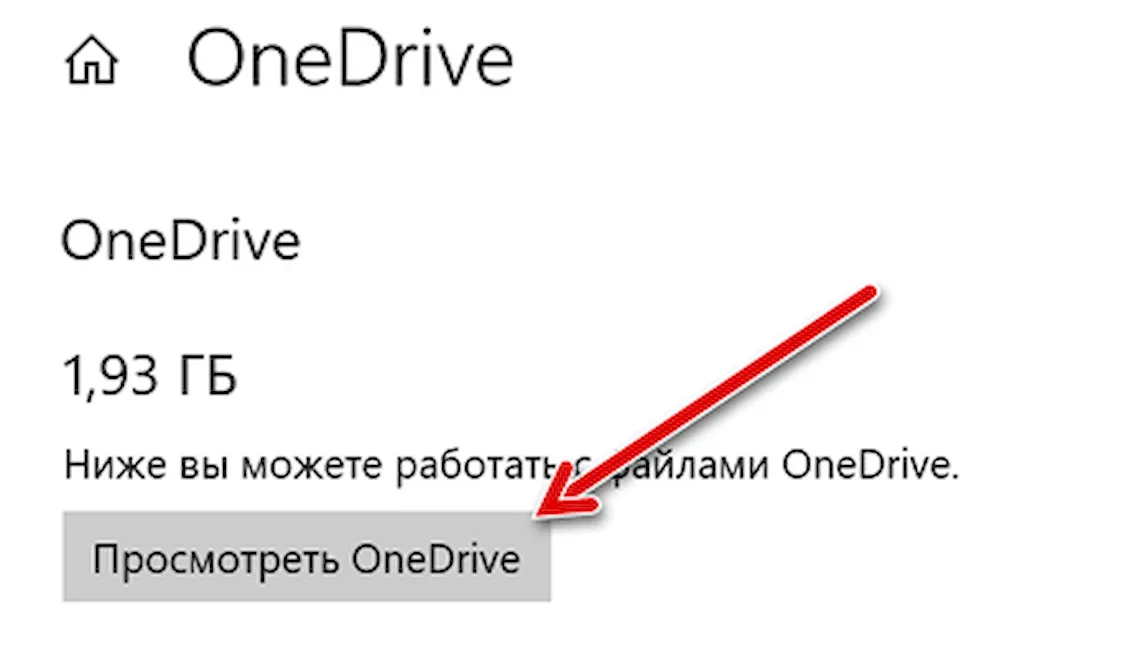
Это предоставит вам доступ ко всем файлам OneDrive и даст вам возможность просмотреть все и удалить то, что вам не нужно.
Удалить приложения
Вы можете сделать то же самое с программами, загруженными на ваш компьютер. На экране настроек хранилища выберите Приложения и компоненты, чтобы просмотреть список установленных приложений, которые вы можете удалить, если они вам больше не нужны. Здесь вы можете отсортировать список по имени, дате или размеру. Чтобы удалить приложение, щелкните его и нажмите кнопку «Удалить».
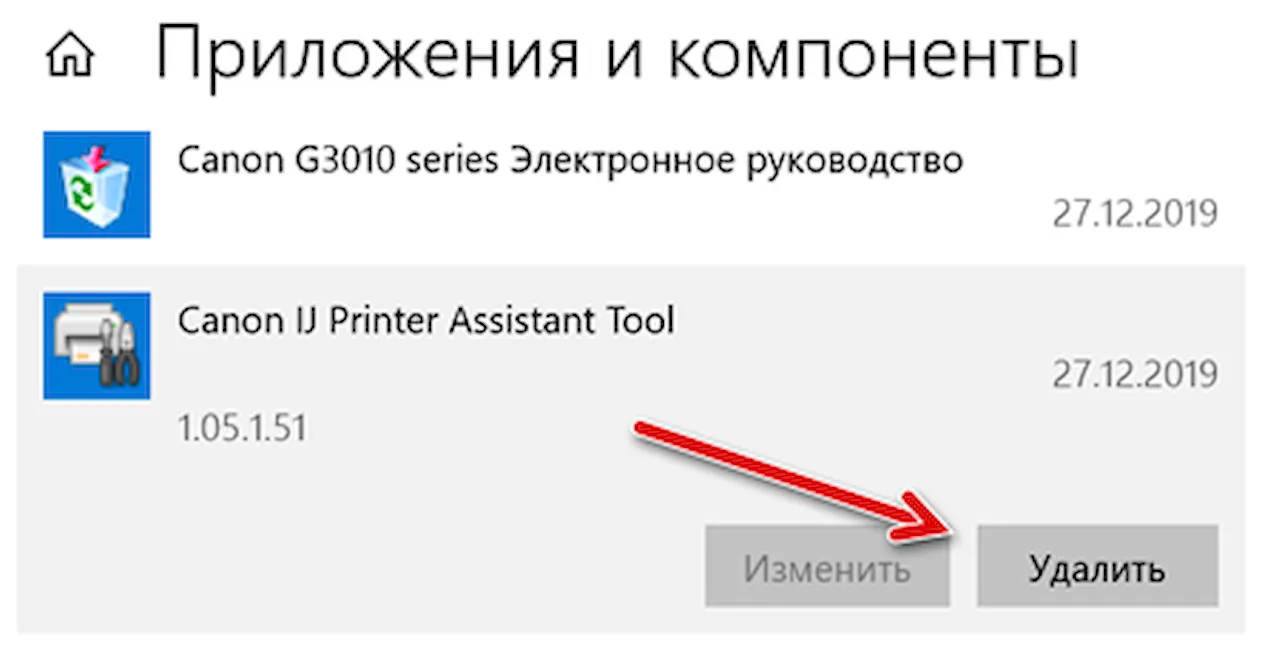
Управление фотографиями
Если вы храните фотографии на своем ПК, на экране «Память устройства» появится значок «Изображение». Нажмите на него и выберите кнопку «Просмотр изображений», чтобы перейти к расположению изображений по умолчанию, где вы можете искать изображения для удаления.
Удалить временные файлы
Другая категория, которую следует проверить – это Временные файлы. У Windows плохая привычка хранить временные установочные файлы, временные интернет-файлы и другие элементы, которые обычно не нужны. Чтобы просмотреть их, нажмите «Временные файлы» на экране настроек хранилища.
Windows предлагает различные типы файлов, которые можно удалить, в том числе файлы Корзины, файлы Центра обновления Windows, файлы журнала обновления, пакеты драйверов устройств, временные файлы Интернета и временные файлы приложений.
Windows автоматически добавляет галочку к любому типу контента, который, по её мнению, вы можете безопасно удалить, не мешая вашей системе, в то время как некоторые типы контента по умолчанию не отмечены.
Например, корзина может быть отключена, чтобы вы могли восстановить любые удаленные файлы, которые вам всё ещё нужны, в то время как ваша папка «Загрузки» также не отмечена, исходя из предположения, что вы всё ещё можете использовать файлы, хранящиеся там.
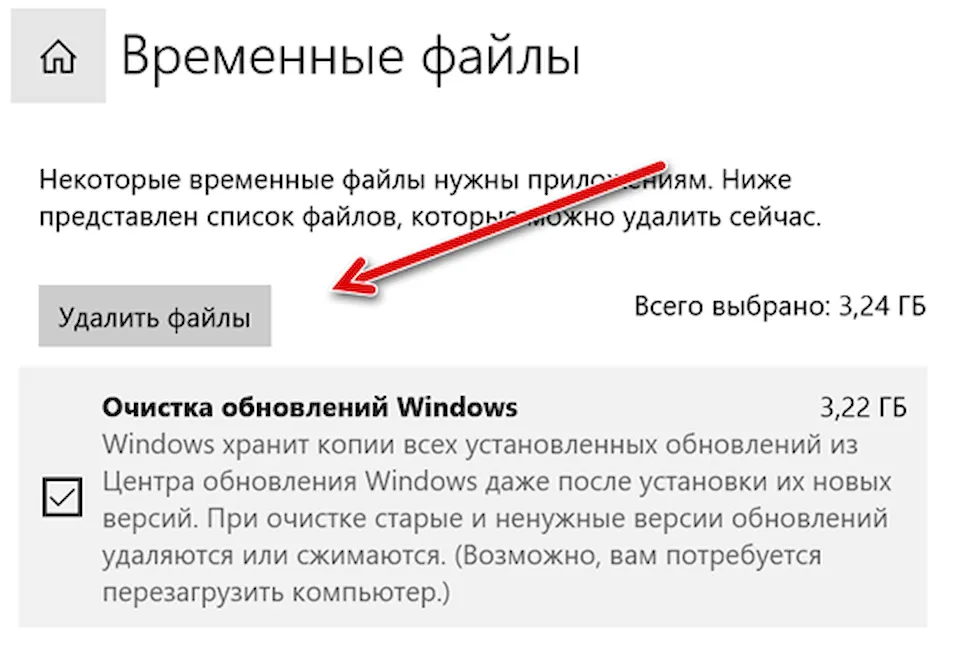
Просмотрите отмеченные и непроверенные категории, чтобы внести какие-либо изменения. Затем нажмите кнопку Удалить файлы, чтобы удалить весь отмеченный контент.
Проверьте внешнее хранилище
Windows 10 также позволяет проверять доступное пространство на любом USB-устройстве хранения данных. Подключив внешний накопитель, прокрутите вниз до «Дополнительные параметры хранилища» и нажмите ссылку Просмотреть уровень использования памяти на других дисках. Windows покажет вам как ваш основной диск, так и внешний диск. Нажмите на внешний диск, и теперь вы можете просмотреть использование данных по категориям и удалить файлы с него.
Изменить место сохранения файлов
Вот ещё один трюк, предлагаемый Windows 10, если на вашем компьютере установлено несколько дисков. В нижней части главного экрана «Память устройства» нажмите Изменить место сохранения нового содержания. Теперь вы можете изменить место сохранения с одного диска на другой для приложений, документов, музыки, фотографий и видео, фильмов и телепередач и автономных карт.
Щелкните раскрывающееся меню для элемента, измените запись на другой диск и нажмите Применить. Вы можете выбрать другой жесткий диск или внешний жесткий диск. Второй фиксированный жесткий диск – самый лучший вариант, поскольку он всегда доступен на вашем компьютере. Если вы выбираете съемный диск, не забудьте подключить его, когда захотите получить доступ к файлам, хранящимся на нём.



