Многие пользователи после установки обновления для Windows 10 сообщают о невозможности использования подключения к Интернету как в режиме Wi-Fi, так и через кабель (Ethernet). Проблема кажется довольно распространенной, но, к счастью, её нетрудно решить.
Если простая перезагрузка системы не приводит к решению проблемы, чтобы восстановить подключение к локальной сети и Интернету, мы рекомендуем выполнить несколько простых советов, которые обычно позволяют решить проблему.
Перед запуском рекомендуем проверить – с помощью команды ping – не работает ли сетевое соединение. Просто нажмите комбинацию клавиш Win + R и впишите cmd, чтобы открыть командную строку. Здесь вам просто нужно написать ping, а затем частный IP-адрес маршрутизатора, который вы используете в вашей локальной сети, и нажать Ввод.
Как восстановить подключение к Интернету
Если простое отключение и повторное включение модуля Wi-Fi из Центра уведомлений Windows 10 (справа внизу) или перезагрузка компьютера не позволят вам вернуться к использованию сетевого подключения, мы предлагаем выполнить два простых шага:
- Откройте командную строку с правами администратора.
Затем выполните следующие команды, помня о том, что последняя вызовет перезагрузку Windows 10 с последующей потерей любой несохраненной информации (перезагрузка произойдет в течение 10 секунд):
netsh winsock reset netsh int ip reset shutdown /f /r /t 10Первые две команды восстановят сетевое соединение на уровне операционной системы. Однако, следует иметь в виду, что все сетевые интерфейсы, настроенные в Windows 10, будут удалены, видимые в окне, которое появляется при нажатии Win + R и вводе ncpa.cpl. Сетевые интерфейсы, соответствующие физическим картам (Wi-Fi и Ethernet), будут автоматически инициализированы при следующем перезапуске Windows, в то время как может потребоваться переустановить виртуальные, используемые, например, программным обеспечением для виртуализации или клиентами VPN различных поставщиков.
Эти три команды также могут быть сохранены в файле с расширением .bat, чтобы их можно было «держать наготове» и выполнить в случае, если в будущем снова возникнут проблемы с функционированием сетевых карт.
Тот же результат можно получить, не открывая командную строку, набрав Сброс сети в поле поиска в меню «Пуск» Windows 10, нажав верхний результат поиска, а затем нажав кнопку Сбросить сейчас.
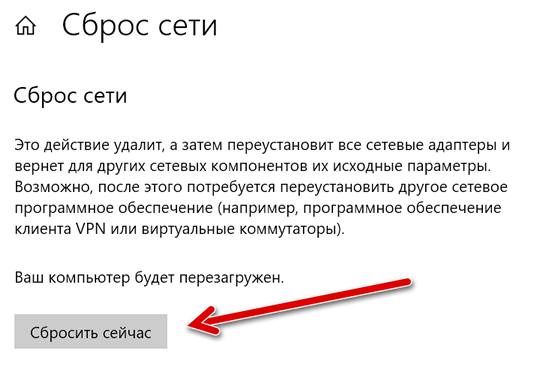
- Если вмешательство, показанное в предыдущем пункте, не дает желаемого результата, отличной альтернативой для решения проблем, связанных с разрывом соединения в Windows 10, является удаление драйвера сетевой карты и разрешение операционной системе восстановить его при следующей перезагрузке.
Для этого просто нажмите Win + R, затем введите devmgmt.msc, нажмите Ввод и дважды щелкните по Сетевые адаптеры.
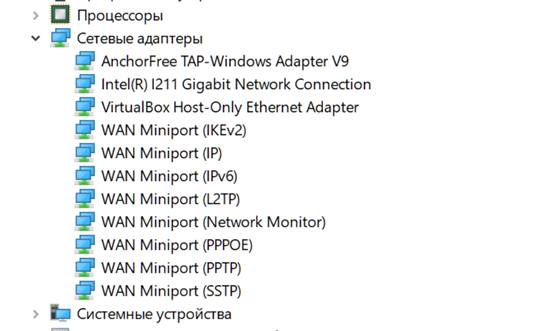
В этот момент, щелкнув правой кнопкой мыши по названию сетевой карты (Ethernet или Wi-Fi) и выбрав Удалить устройство, драйвер, который используется в данный момент, будет удален. После перезагрузки компьютера Windows 10 должна автоматически распознать сетевую карту, настроить её и восстановить подключение к Интернету.



