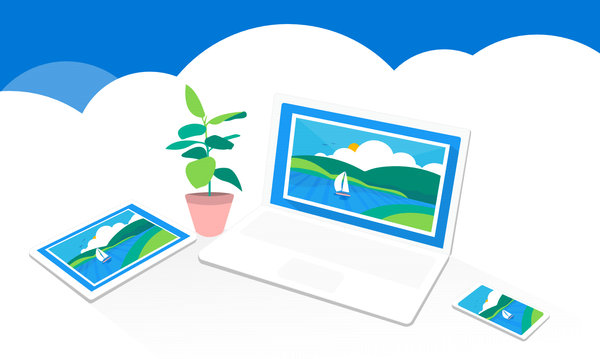OneDrive можно считать одним из лучших сервисов облачного хранения, которые вы можете использовать. Если вы пользователь персонального компьютера, то обнаружите что OneDrive даже встроен в Windows 10. Он также добавляет свою папку на левую панель в проводнике файлов.
Хотя в Windows 10 нет стандартной возможности удалить ярлык OneDrive, вы можете использовать реестр, чтобы удалить ярлык вручную.

В этом руководстве по Windows 10 мы расскажем, как настроить реестр, чтобы удалить запись OneDrive с левой панели проводника, но без полного отключения службы в случае необходимости управлять файлами или загружать их в облако.
Как удалить OneDrive из проводника
Важно: как всегда, это дружеское напоминание, предупреждающее о том, что редактирование реестра опасно и может привести к необратимому повреждению вашей установки, если вы не сделаете это правильно. Перед продолжением рекомендуется сделать полную резервную копию вашего компьютера.
- Используйте сочетание клавиш Win + R, чтобы открыть командное окно «Выполнить».
- Введите regedit и нажмите кнопку ОК, чтобы открыть реестр.
- Найдите следующий путь:
HKEY_CLASSES_ROOT\CLSID\{018D5C66-4533-4307-9B53-224DE2ED1FE6}Если у вас возникли трудности с поиском этой конкретной записи, сделайте следующее:
- Используйте сочетание клавиш Ctrl + F в окне реестра, чтобы открыть «Поиск».
- Скопируйте и вставьте нужную запись реестра, в это окошко: 018D5C66-4533-4307-9B53-224DE2ED1FE6
- Нажмите Найти далее, чтобы начать поиск.
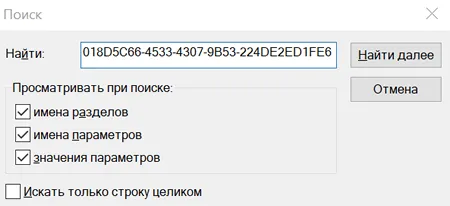
Эта конкретная запись может повторяться несколько раз в базе данных, поэтому обязательно нажимайте кнопку Найти далее несколько раз, пока строка состояния в нижней части реестра не покажет: Компьютер\HKEY_CLASSES_ROOT\CLSID{018D5C66-4533-4307-9B53-224DE2ED1FE6}.
- Выберите папку {018D5C66-4533-4307-9B53-224DE2ED1FE6} и с правой стороны дважды щелкните DWORD System.IsPinnedToNameSpaceTree.
- Измените значение DWORD с 1 на 0.
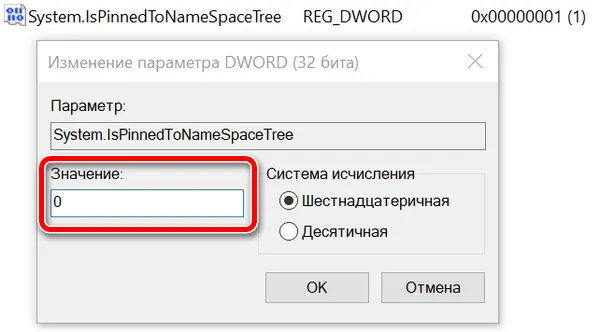
- Закройте реестр, чтобы завершить задачу.
После выполнения этих шагов закройте и снова откройте проводник, и вы больше не увидите запись OneDrive на левой панели. Если вы не видите изменения, попробуйте перезагрузить компьютер.
Совет. Если вам когда-нибудь понадобится получить доступ к корневой папке OneDrive, просто введите OneDrive в адресную строку проводника и нажмите Enter.
Если вы хотите отменить изменения, выполните те же шаги, что и выше, но на этот раз на шаге 5 измените значение DWORD System.IsPinnedToNameSpaceTree с 0 на 1.
Имейте в виду, что это не приведет к удалению клиента OneDrive из Windows 10, вы просто удаляете ярлык из проводника.