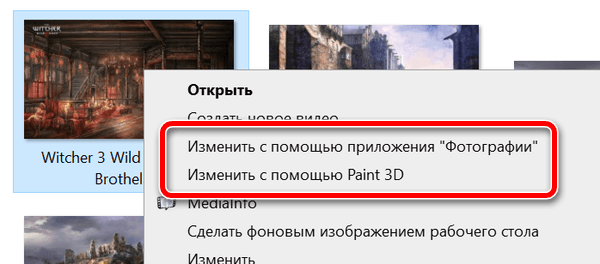В Windows 10 контекстное меню, которое появляется при щелчке правой кнопкой мыши по элементу, дает вам быстрый доступ ко многим различным действиям, которые вы можете выполнять с определенным файлом или папкой. Хотя эти параметры могут быть полезны, вы никогда не будете использовать многие из них, например параметры «Изменить с помощью приложения Фотографии» и «Изменить с помощью Paint 3D». Если вы не используете их, они просто загромождают меню.
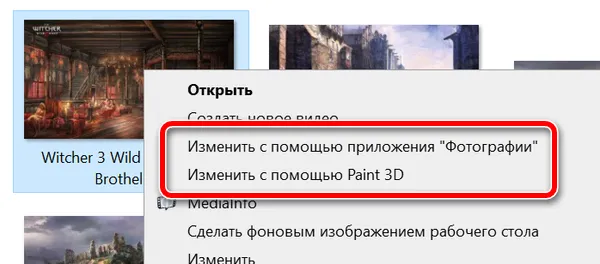
Хотя в Windows 10 нет функции, позволяющей определить, какие элементы отображаются в контекстном меню, многие из них можно удалить с помощью реестра.
В этом руководстве по Windows 10 мы расскажем, как удалить параметры «Фотографии» и «Paint 3D» из контекстного меню.
Как удалить «Изменить с помощью Фотографии» из контекстного меню
Если вы не используете встроенное приложение «Фотографии» для просмотра и редактирования изображений, есть как минимум два способа удалить этот параметр из контекстного меню.
Удаление опции контекстного меню с помощью параметров
- Откройте «Параметры» (Win + I)
- Нажмите на Приложения
- Перейдите в разделе Приложения по умолчанию
- Нажмите приложение, установленное в настоящее время для просмотра фотографий
- Выберите другое приложение, которое вы хотите использовать по умолчанию для просмотра изображений
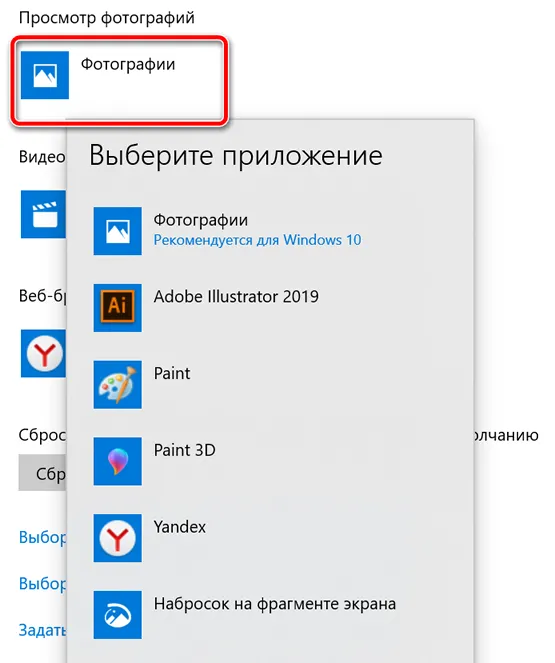
После выполнения этих действий при щелчке правой кнопкой мыши по файлу изображения больше не будет отображаться параметр «Изменить с помощью приложения Фотографии».
Удаление опции контекстного меню с помощью Реестра
Кроме того, если вы хотите использовать фотографии в качестве приложения по умолчанию, вы все равно можете удалить эту опцию из контекстного меню, вызываемого правой кнопкой мыши, отредактировав реестр.
Предупреждение: редактирование реестра рискованно и может привести к необратимому повреждению вашей установки, если вы сделаете это неправильно. Мы рекомендуем сделать полную резервную копию вашего ПК, прежде чем продолжить.
- Откройте меню «Пуск» и начните вводить regedit, из найденных вариантов выберите Редактор рееста.
- Найдите следующий путь:
Компьютер\HKEY_CLASSES_ROOT\AppX43hnxtbyyps62jhe9sqpdzxn1790zetc\Shell\ShellEditСовет. В Windows 10 Creators Update и более поздних версиях вы можете скопировать и вставить путь в адресную строку нового реестра, чтобы быстро перейти к месту назначения ключа.
- Щелкните правой кнопкой мыши по ключу ShellEdit (папка), выберите Создать → Строковое значение.
- Назовите ключ ProgrammaticAccessOnly и нажмите Enter
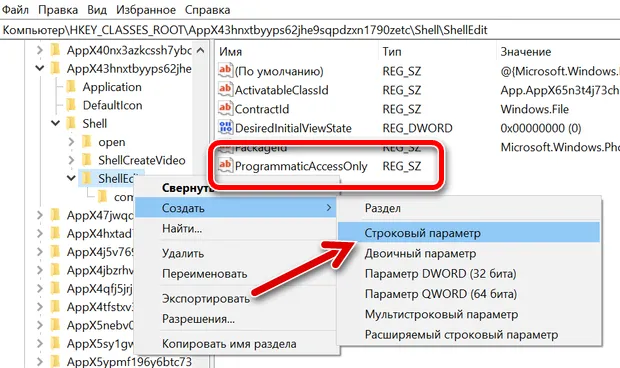
После выполнения этих шагов, аналогично использованию приложения «Настройки», при доступе к контекстному меню больше не будет отображаться возможность редактирования изображения с помощью приложения «Фотографии».
Как удалить «Изменить с помощью Paint 3D» из контекстного меню
В случае, если вы редко используете Paint 3D, также можно удалить опцию редактирования изображений с использованием современной версии Paint через Реестр.
- Откройте меню «Пуск» и начните вводить regedit, из найденных вариантов выберите Редактор реестра.
- Найдите следующий путь:
Компьютер\HKEY_LOCAL_MACHINE\SOFTWARE\Classes\SystemFileAssociations\.jpg\Shell -
Щелкните правой кнопкой мыши 3D Edit (папка) и выберите Удалить.
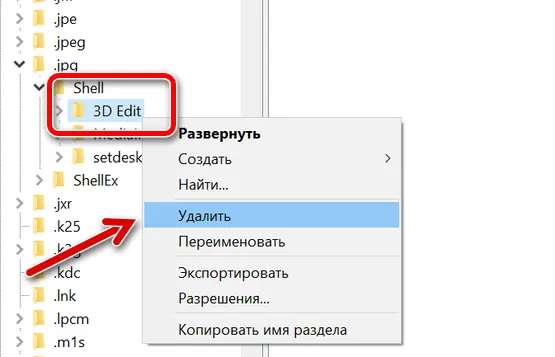
Важное замечание: если вы думаете, что в будущем захотите восстановить этот параметр, обязательно щелкните правой кнопкой мыши 3D Edit и выберите Экспортировать, чтобы сделать резервную копию ключа перед его удалением. Позже вы можете просто дважды щелкнуть созданный файл .reg, чтобы добавить запись обратно в контекстное меню.
- Нажмите Да, чтобы подтвердить удаление.
После выполнения этих шагов щелчок правой кнопкой мыши по файлу изображения .jpg больше не должен отображать возможность редактирования с помощью Paint 3D в контекстном меню.
Если вы хотите удалить опцию для других форматов изображений, поддерживаемых Paint 3D, повторите те же шаги, но на шаге № 2 замените .jpg в пути реестра на .bmp , .jpeg , .jpe и .png , и затем удалите ключ 3D-редактирования.
Стоит отметить, что мы удаляем опцию контекстного меню только для наиболее распространенных графических форматов. Если вы найдёте другой формат, который отображает «Редактировать с помощью Paint 3D», вы можете использовать те же шаги, но по пути HKEY_LOCAL_MACHINE\SOFTWARE\Classes\SystemFileAssociations\ найдите соответствующий формат и внутри Shell удалите 3D Edit.