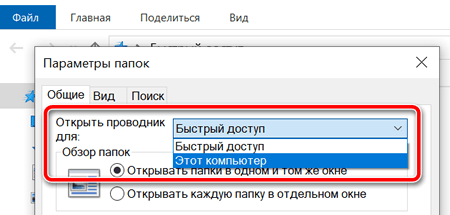Быстрый доступ – это новая библиотека, появляющаяся при открытии Проводника. Она помогает пользователям находить ссылки на наиболее часто используемые файлы и папки. Содержимое сгруппировано по «Частым папкам» и «Недавним файлам», и по умолчанию в настройках может отображаться до десяти папок и двадцать файлов.
Несмотря на то, что быстрый доступ – хорошая небольшая функция в Windows 10, она может быть удобна не для всех, поэтому в этом новом руководстве с инструкциями мы пройдем шаги по её удалению из панели навигации в проводнике.
Предупреждение! Перед удалением быстрого доступа не забудьте настроить Проводник на использование «Этот ПК» по умолчанию. Если вы этого не сделаете, после изменения настроек вы можете получить ошибку, подобной этой:
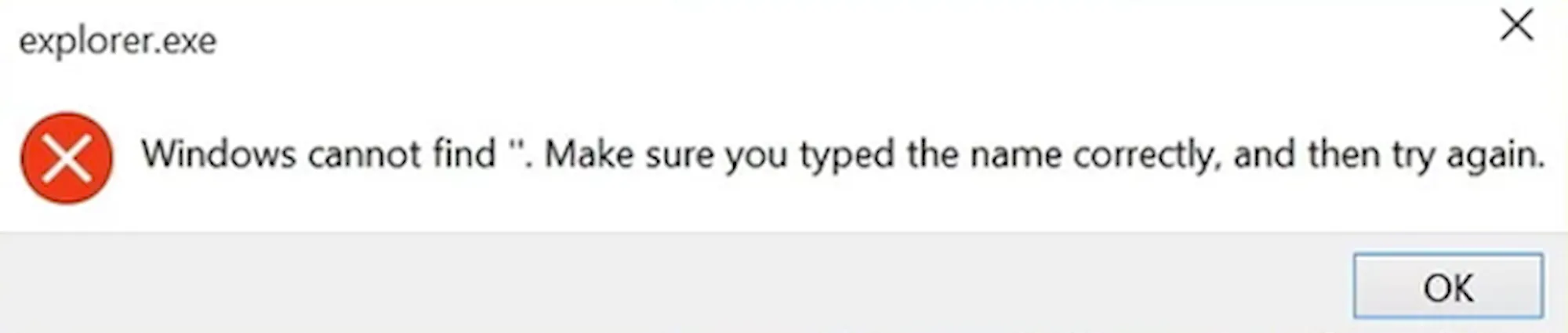
- Откройте проводник, перейдите в меню Вид, нажмите Параметры, чтобы открыть «Параметры папок», и на вкладке «Общие» измените Открыть проводник для:» на «Этот компьютер».
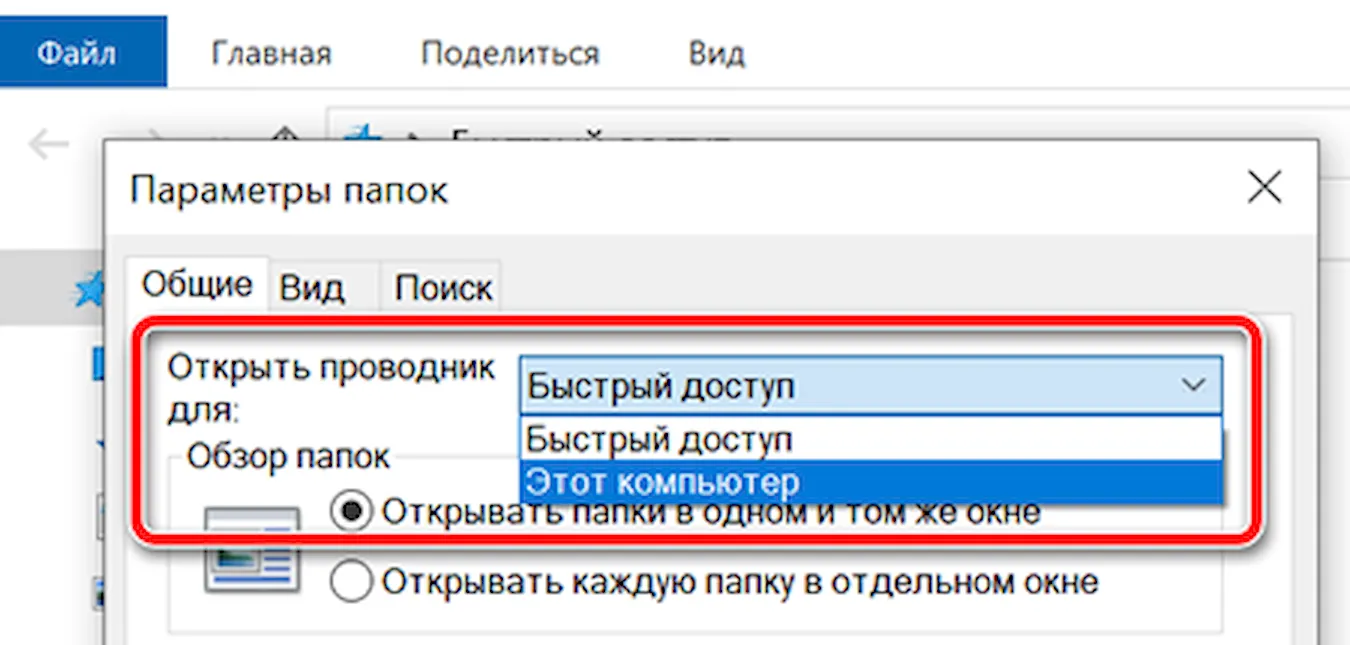
Имейте в виду, что удаление быстрого доступа не очищает историю проводника, чтобы сделать это, уберите отметки с Показать недавно использовавшиеся файлы на панели быстрого доступа и Показать часто используемые папки на панели быстрого доступа в разделе «Конфиденциальность», и нажмите кнопку Очистить, чтобы стереть файл истории проводника.
Затем нажмите Применить и ОК.
- На этом этапе мы дадим учетным записям локального администратора полный контроль над ShellFolder, что позволит нам изменять ключи реестра, расположенные в этой конкретной папке оболочки.
- Откройте реестр Windows от имени администратора, запустив командное окно «Выполнить» с помощью сочетания клавиш Win + R, набрав «regedit» и нажав клавишу Enter.
- Перейдите по следующему пути реестра: HKEY_CLASSES_ROOT\CLSID{679f85cb-0220-4080-b29b-5540cc05aab6}
- Теперь вам нужно изменить разрешения ShellFolder, щелкнуть правой кнопкой мыши ShellFolder, выбрав Разрешения, а затем нажмите кнопку Дополнительно.
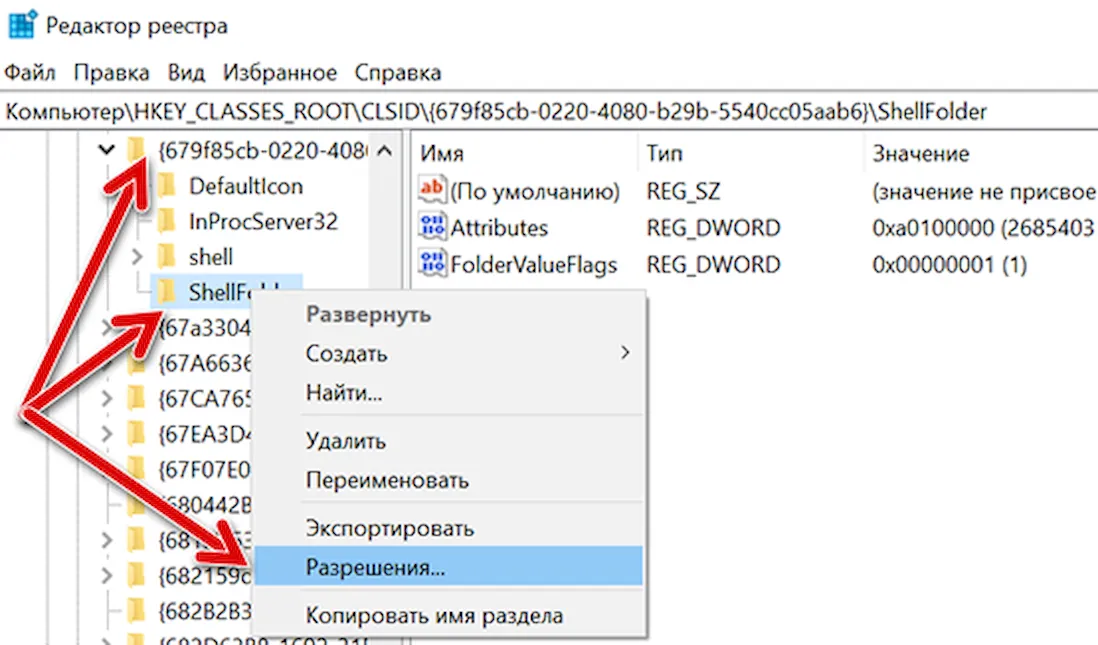
- В верхней части «Дополнительные параметры безопасности для ShellFolder» измените владельца папки на «Администраторы». Для этого нажмите ссылку Изменить, нажмите Дополнительно, нажмите кнопку Поиск и в «результатах поиска» выберите «Администраторы», затем нажимайте ОК, ОК, Применить, ОК и ещё раз ОК, чтобы закрыть ShellFolder.
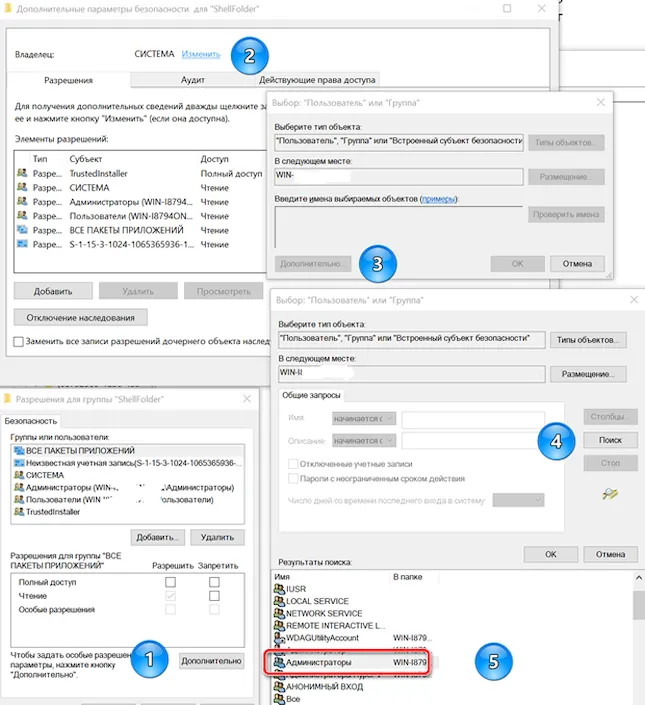
- После выполнения шага 2 мы можем изменить настройки, чтобы удалить быстрый доступ из проводника.
Внутри «ShellFolder» дважды щелкните «Attributes», измените значение данных с a0100000 на a0600000 и нажмите ОК.
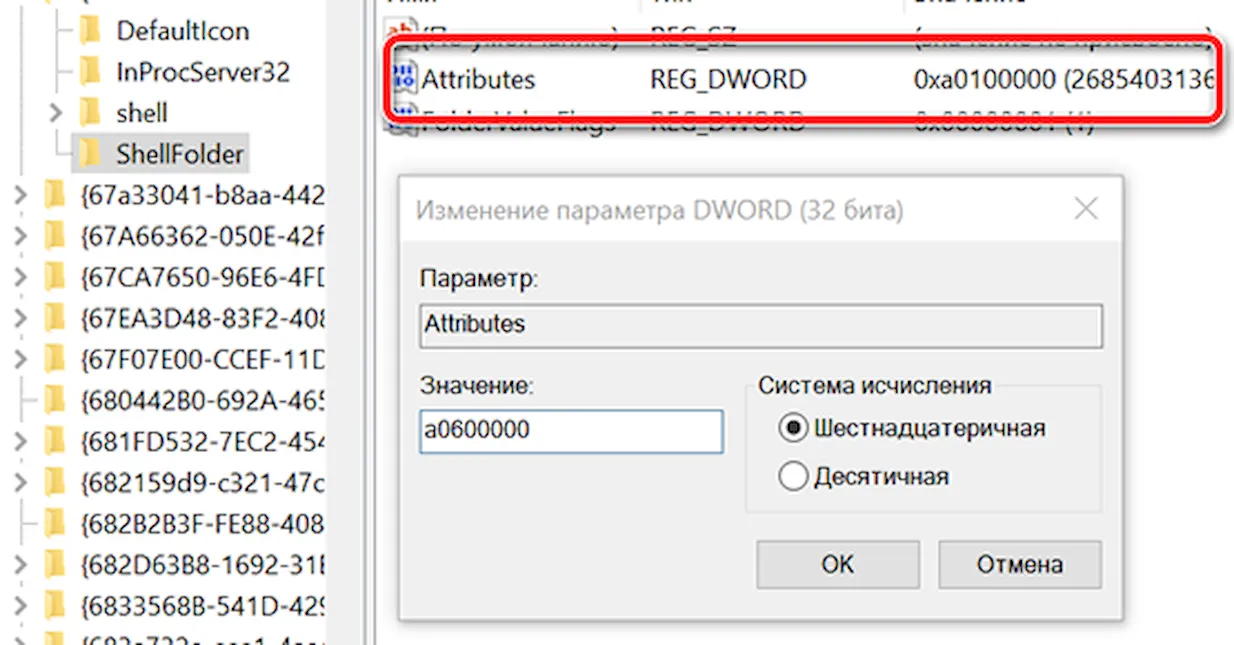
Предупреждение! Внесение изменений в реестр Windows может привести к ошибкам и другим серьёзным проблемам. Убедитесь, что сделали полную резервную копию вашего ПК, прежде чем продолжить.
- Теперь вы можете либо перезагрузить Windows 10, либо открыть диспетчер задач, найти и выбрать проводник Windows, а затем нажать Перезагрузить в правом нижнем углу.
- Если вы хотите снова увидеть быстрый доступ, просто выполните шаг 3 ещё раз и измените данные в «Attributes» с a0600000 на a0100000 и нажмите OK.