В интересах безопасности данных некоторые люди обращаются к сторонним USB-устройствам, которые служат ключами безопасности для их ПК. Без подключения такого устройства ваш компьютер не будет разблокирован. Это очень просто.
Есть два способа получить один из этих ключей безопасности, чтобы добавить дополнительный уровень защиты: вы можете купить готовый или создать свой собственный.
Давайте рассмотрим оба метода, а также то, как, на самом деле, создать свой собственный USB-ключ безопасности, используя старый флэш-накопитель.
Что такое YubiKey
В качестве примера укажем компанию Yubico, которая создала YubiKey – USB-флешку, совместимую с Windows Hello, и рядом других сервисов, которые необходимо поддерживать в безопасности, таких как LastPass, KeePass, Google, Dropbox и Evernote.

Как только вы получите его, всё, что вам нужно сделать, это подключить к компьютеру, зарегистрировать, и вы готовы к работе. Есть несколько разных вариантов YubiKey. У вас есть стандартный YubiKey, который подключается через USB, Nano YubiKey, который намного меньше, и YubiKey NEO, который может подключаться как через NFC, так и через USB.
Как создать USB-ключ безопасности
Прежде чем приступить к этой работе, помните, что создание ключа безопасности USB для вашего ПК имеет некоторые недостатки. Если вы потеряете USB-ключ, вам будет нелегко попасть на ваш компьютер, особенно если вы отключите возможность ввода пароля в качестве резервной возможности. Вы также потеряете возможность использовать один из USB-портов на вашем ПК, пока активна блокировка.
Существует несколько вариантов, когда речь заходит о программном обеспечении, используемом для этого процесса, но USB Raptor, Rohos Logon Key и Predator являются некоторыми из них, хотя последние два являются платными. Rohos Logon Key стоит 34 доллара, а Predator – 10 долларов.
Поскольку USB Raptor бесплатен, мы покажем вам, как его настроить, используя Windows 10 и старый флэш-накопитель. На самом деле, не имеет значения, сколько места на флэш-накопителе, потому что всё, что будет создано, это файл размером 1 КБ.
- Скачайте USB Raptor с ресурса SourceForge.
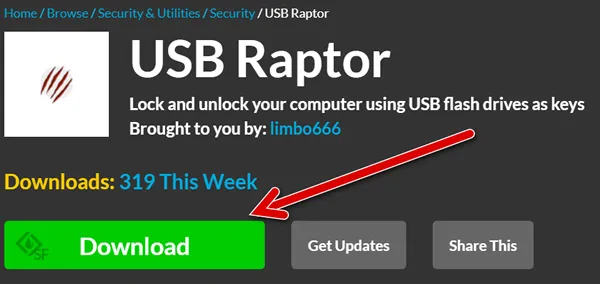
- Извлеките содержимое загруженного архива.
- Дважды щелкните приложение USB Raptor.
- Нажмите на флажок рядом с Я прочитал отказ от ответственности.
- Нажмите Я согласен.
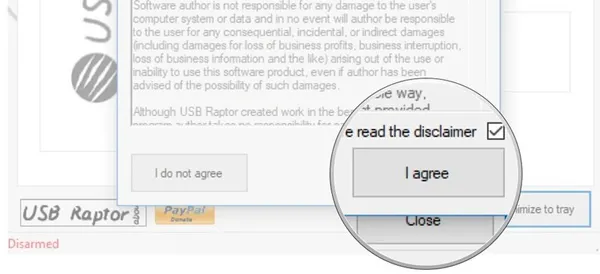
USB Raptor откроется. На этом этапе вы можете подключить флэш-накопитель к компьютеру. Как только он подключен, вы сможете продолжить следующие шаги.
- Введите пароль. Убедитесь, что оно написано правильно, и запомните его!
- Нажмите стрелку раскрывающегося списка ниже Выберите USB-накопитель .
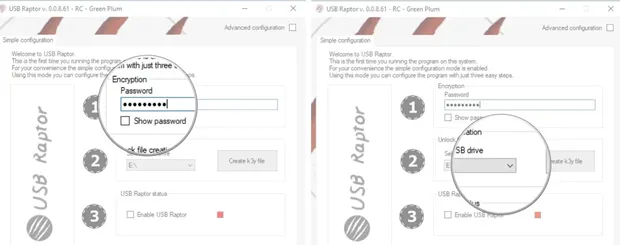
- Если к USB-порту подключен только USB-накопитель, должна быть доступна только одна опция.
- Нажмите Create k3y file.
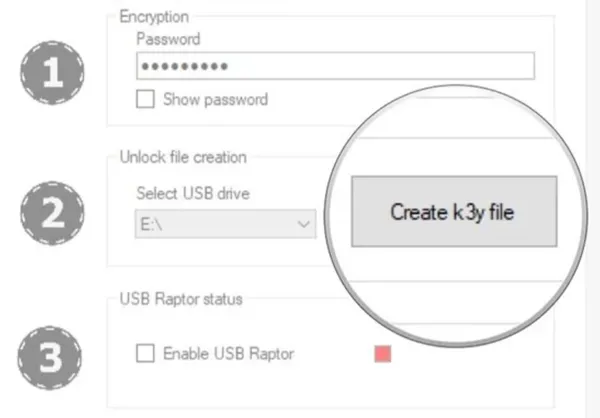
- Нажмите на флажок рядом с Enable USB Raptor, когда вы будете готовы начать использовать USB Raptor. В правом нижнем углу экрана появится маленькое окно, сообщающее, что оно включено.
- Нажмите Свернуть в трей.
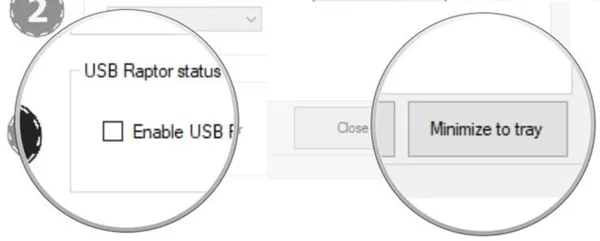
Как только вы извлечёте USB-накопитель, включится USB Raptor. Появится фиолетовый экран с логотипом USB Raptor. Только когда вы снова подключите USB-ключ, он разблокируется практически мгновенно.
Чтобы отключить USB Raptor, просто откройте приложение и снимите флажок Enable USB Raptor.
Расширенные настройки USB Raptor
Выше представленная инструкция охватывает простую конфигурацию, которую рекомендует USB Raptor, но есть довольно много расширенных настроек, которые вы можете изменить, установив флажок рядом с Advanced configuration в правом верхнем углу окна.
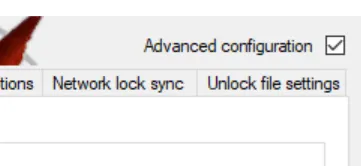
Здесь вы можете выбрать, хотите ли вы использовать пароль в качестве резервной копии в случае, если вы потеряете USB-накопитель, должна ли быть задержка блокировки при извлечении USB-накопителя или нет, должен ли проверяться серийный номер USB-накопителя (для предотвращения копирования файла) и многое другое.
Конечно, USB Raptor прекрасно работает без изменения расширенных настроек, поэтому вам не нужно настраивать то, что вам не нужно.






