Если вы хотите узнать, как изменить PIN-код в Windows 11, прочтите этот пост. Windows Hello в Windows 11 предлагает несколько вариантов входа в операционную систему, одним из которых является PIN-код, основным преимуществом которого является уникальность для каждого устройства.
Знание того, как изменить PIN-код в Windows 11, очень важно для пользователей, которые потеряли доверие к своему предыдущему PIN-коду из-за утечки или взлома.
Вы можете быстро изменить свой PIN-код в Windows 11 в настройках.
Смена PIN-кода в настройках Windows
Откройте «Параметры Windows», выберите Учетные записи на левой панели и нажмите Варианты входа на правой панели.

В разделе «Варианты входа» выберите вариант входа ПИН-код (Windows Hello).
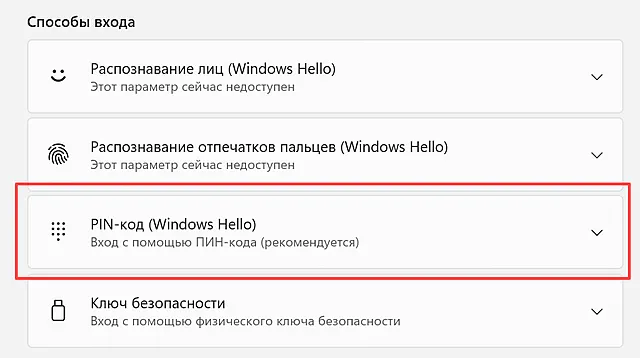
Затем выполните следующие шаги, чтобы изменить свой PIN-код в Windows 11:
- Нажмите кнопку Изменить ПИН-код
- Введите текущий PIN-код
- Введите новый PIN-код
- Подтвердите новый PIN-код
- Нажмите на кнопку ОК
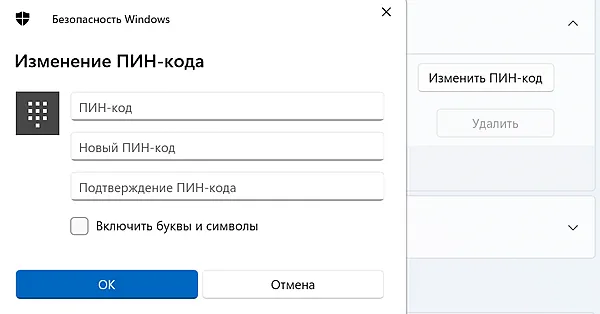
Если вы хотите использовать буквы и символы для нового PIN-кода, установите флажок Включить буквы и символы.
Ваш PIN-код в Windows 11 был изменён, после чего вы можете закрыть настройки Windows.
Сбросить PIN-код в Windows 11
Если вы забыли свой PIN-код и знаете пароль своей учетной записи, вы можете сбросить PIN-код в Windows 11 с помощью настроек Windows и на экране входа.
Сброс ПИН-кода через настройки
Откройте «Параметры Windows 11» (Win + I), выберите «Уч`тные записи» на левой панели и нажмите «Варианты входа» на правой панели.
В разделе «Варианты входа» выберите вариант входа ПИН-код (Windows Hello).
Нажмите на ссылку Я не помню свой ПИН-код.
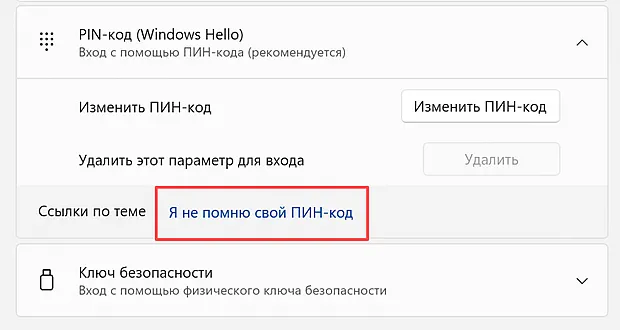
Нажмите Продолжить, чтобы подтвердить сброс PIN-кода в Windows 11.
Введите пароль своей учетной записи и нажмите Войти для учетной записи Microsoft или ОК для локальной учетной записи.
Введите PIN-код, состоящий не менее чем из 4 цифр, который вы хотите использовать для учетной записи устройства. Если вы хотите включить буквы и символы, вы можете установить флажок, предусмотренный для этой цели, и нажать ОК для подтверждения.
Ваш PIN-код устройства Windows 11 был сброшен, после чего вы можете закрыть настройки Windows.
На экране входа в Windows 11
Если вы хотите сбросить PIN-код устройства с Windows 11, вы можете использовать параметр «Я забыл свой PIN-код», доступный на экране входа в Windows. Этот метод доступен только для учетной записи Microsoft.
На экране входа в Windows нажмите ссылку Я не помню свой PIN-код.
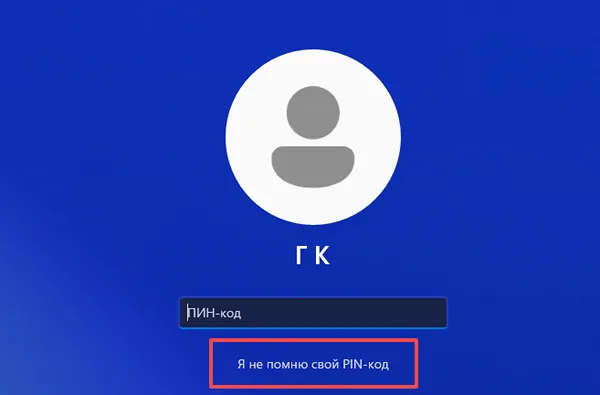
Введите пароль от своей учетной записи и нажмите Войти.
Если для вашей учетной записи Microsoft включена двухэтапная проверка, выберите метод, для которого вы хотите получить защитный код.
Введите необходимую информацию и нажмите Отправить код.
Введите защитный код, полученный от Microsoft, и нажмите Подтвердить.
Нажмите Продолжить, чтобы подтвердить сброс PIN-кода в Windows 11.
Введите новый PIN-код из не менее 4 цифр, который вы хотите использовать для учетной записи устройства, затем подтвердите его. Если вы хотите использовать буквы и символы, вы можете установить флажок, предусмотренный для этой цели, и нажмите ОК для подтверждения.
PIN-код устройства с Windows 11 был сброшен, теперь вы можете войти в систему, используя новый PIN-код.



