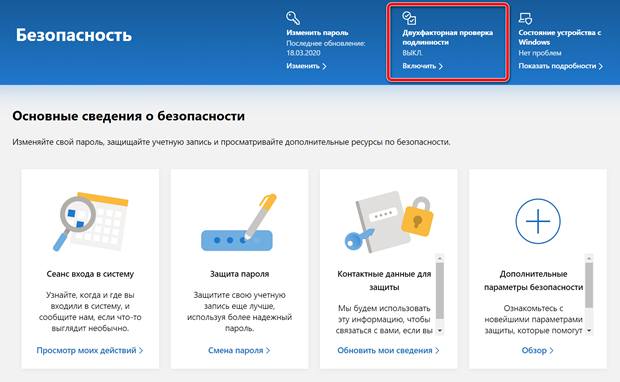В учетной записи Microsoft двухэтапная проверка (также известная как «двухфакторная проверка подлинности», «2FA» или «многофакторная проверка подлинности») – это функция, которая добавляет второй этап проверки, чтобы повысить безопасность и усложнить доступ для злоумышленников.
Если кто-то завладеет вашим паролем, без второй формы аутентификации, будет практически невозможно получить доступ к вашей учетной записи.
Если вы используете учетную запись Microsoft, вы можете использовать три способа включения двухэтапной проверки, включая использование альтернативного адреса электронной почты, номера телефона, и вы даже можете использовать приложение Microsoft Authenticator. Как только функция безопасности включена, каждый раз, когда вы входите с нового места или нового устройства с паролем, вам нужно будет ввести код безопасности, чтобы подтвердить, что вы являетесь тем, кем себя называете.
В этом руководстве по Windows 10 мы расскажем, как настроить двухэтапную проверку вашей учетной записи Microsoft, чтобы добавить дополнительный уровень безопасности для предотвращения несанкционированного доступа к Outlook, OneDrive, Office 365, Xbox Live и другим службам.
Как включить двухэтапную проверку Microsoft
Чтобы включить двухэтапную проверку своей учетной записи Microsoft, выполните следующие действия.
Важное замечание: прежде чем продолжить, важно иметь несколько форм контактной информации, чтобы предотвратить блокировку вашей учетной записи.
- Откройте свою учетную запись Microsoft.
- Войдите с вашими учетными данными.
- Перейдите на вкладку Безопасность.
- Выберите параметр «Двухэтапная проверка» в верхней части страницы (или нажмите кнопку «Дополнительные параметры безопасности» на странице).
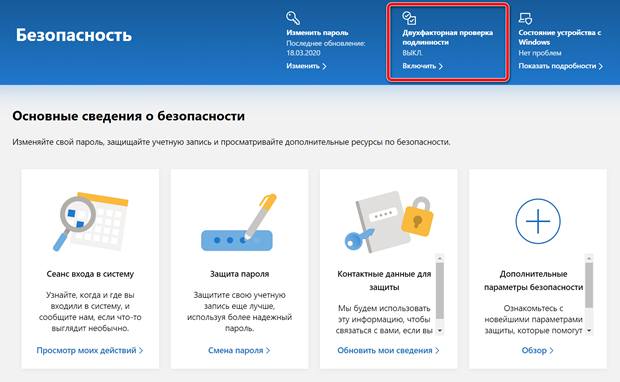
- В разделе «Двухэтапная проверка» щелкните ссылку Настройка двухшаговой проверки.
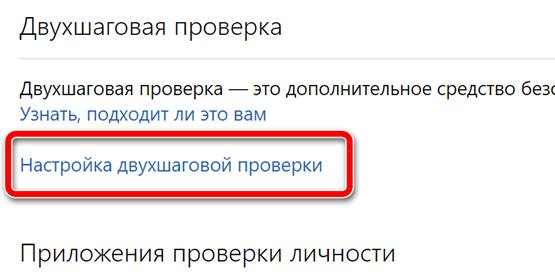
- Нажмите кнопку Далее.
- Скачайте и установите приложение Microsoft Authenticator, чтобы входить в систему с помощью телефона, а не с паролем, или настройте другое приложение для проверки подлинности. Нажмите кнопку Получить.
- После установки и входа в свою учетную запись нажмите кнопку Далее и Готово.
- На экране «Включена двухшаговая проверка» нажмите опцию Распечатать код (поверьте, когда-нибудь он Вам очень пригодится).
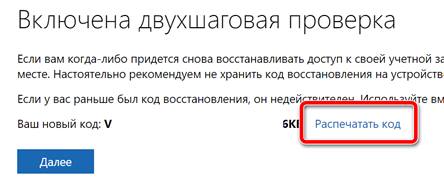
Совет. Важно сохранить этот код восстановления в безопасном месте.
- Выберите опцию Сохранить как PDF.
- Нажмите кнопку Сохранить.
- Выберите местоположение папки.
- Укажите описательное имя для файла.
- Нажмите кнопку Сохранить → Далее.
- (Необязательно) Если вы синхронизируете свое приложение Outlook.com с телефоном Android, iPhone или BlackBerry, щелкните страницу, чтобы отобразить шаги по настройке устройства с паролем приложения.
- Нажмите кнопку Далее ещё раз.
- Нажмите кнопку Готово.
- Укажите ваш пароль.
- Нажмите кнопку Войти (если применимо).
После того, как вы выполните шаги при попытке войти на нераспознанное устройство, вы получите код безопасности в своей учетной записи электронной почты или на телефоне, с помощью которого можно подтвердить, что это вы пытаетесь войти в свою учетную запись.
Как добавить информацию о безопасности
При включении двухэтапной аутентификации при каждом входе в систему вам будет предложено указать вторую форму аутентификации. Кроме того, если вы забудете свой пароль, вам потребуется два способа контакта, чтобы восстановить доступ к вашей учетной записи. Это означает, что перед включением двухэтапной проверки вы должны убедиться, что у вас есть как минимум три типа контактных данных, которые могут представлять собой сочетание адресов электронной почты или телефонных номеров.
Чтобы добавить информацию о безопасности в свою учетную запись Microsoft, выполните следующие действия:
- Откройте свою учетную запись Microsoft онлайн.
- Войдите с вашими учетными данными.
- Перейдите на вкладку Безопасность.
- Нажмите кнопку Обновить мои сведения.
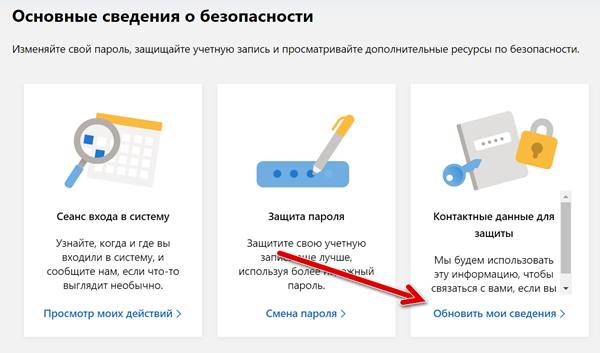
- Нажмите на ссылку Добавление сведений для защиты учетной записи.
- Используйте раскрывающееся меню «Способ подтверждения», например, выберите опцию «Альтернативный адрес электронной почты». (Или вы также можете добавить номер телефона.)
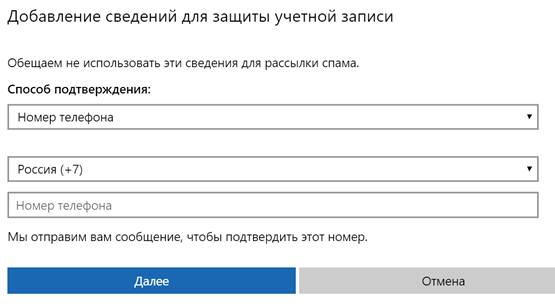
- Нажмите кнопку Далее.
- Подтвердите с помощью кода, который вы получили в письме.
- Нажмите кнопку Далее.
После выполнения этих шагов, каждый раз, когда вы попытаетесь войти в систему, когда включена двухэтапная проверка, вы можете получить код безопасности, используя методы связи, которые вы добавили в учетную запись.
Как настроить приложение Authenticator
В случае, если вы не хотите иметь дело с электронной почтой, телефонными звонками или текстовыми сообщениями, вы можете использовать приложение Microsoft Authenticator для входа без необходимости использования пароля.
Приложение Authenticator доступно для Android и iOS. В следующих шагах мы покажем вам инструкции по настройке приложения на устройстве Android, но процесс аналогичен для устройств iOS.
Чтобы настроить приложение Authenticator, выполните следующие действия:
- Откройте Google Play.
- Выполните поиск и перейдите на страницу приложения Microsoft Authenticator.
- Нажмите кнопку Установить.
- Откройте приложение.
- Нажмите кнопку Добавить личный кабинет.
- Войдите, используя данные своей учетной записи Microsoft.
- Нажмите кнопку Далее → Получил.
После выполнения этих шагов при входе в свою учетную запись вы получите на свой телефон уведомление, с помощью которого можете подтвердить и продолжить вход в систему.
Как создать пароль приложения
Если вы используете устройство или приложение, которое не поддерживает двухэтапную проверку, вам необходимо создать пароль приложения.
Чтобы создать пароль приложения, выполните следующие действия:
- Откройте свою учетную запись Microsoft.
- Войдите с вашими учетными данными.
- Перейдите на вкладку Безопасность.
- Нажмите кнопку Дополнительные параметры безопасности на странице.
- В разделе «Пароли приложений» нажмите ссылку Создать новый пароль приложения.
- Используйте сгенерированный пароль в приложении или устройстве, которое не поддерживает код безопасности.
После выполнения этих действий приложение или устройство смогут получить доступ к вашей учетной записи, когда включена двухэтапная проверка.
Как отключить двухэтапную проверку на аккаунте Microsoft
В том случае, если вам больше не нужно использовать функцию безопасности, вы можете отключить её, чтобы использовать менее безопасную одношаговую проверку.
Чтобы отключить двухэтапную проверку, выполните следующие действия:
- Откройте свою учетную запись Microsoft.
- Войдите с вашими учетными данными.
- Перейдите на вкладку Безопасность.
- Нажмите кнопку Дополнительные параметры безопасности на странице.
- В разделе Двухэтапная проверка щелкните ссылку Отключить двухэтапную проверку.
- Нажмите Удалить.
Выполнив эти шаги, вы будете продолжать получать коды безопасности время от времени, и когда Microsoft обнаружит угрозу безопасности вашей учетной записи.
Помимо отключения этой функции, вам также может потребоваться обновить пароль в тех приложениях и службах, которые вы настроили с помощью пароля приложения.