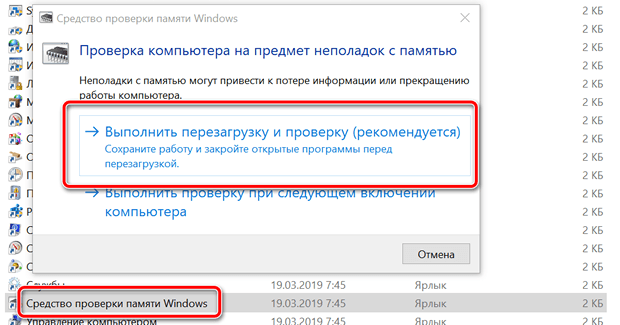В Windows 10, если приложения продолжают падать, или они работают очень медленно, или вы испытываете странные вещи, такие как случайные перезагрузки, зависания или внезапные синие экраны смерти (BSOD), может быть трудно точно определить корень проблемы, потому что это может быть программная или аппаратная проблема.
Однако, обычно память – это первое, что следует проверить. Дело в том, что если проблема связана с одним из модулей, вам нужно быстро решить эту проблему, так как это может не только привести к неправильной работе вашего компьютера, но и повреждению файлов, что очень плохо.
Несмотря на то, что есть ряд инструментов, которые можно загрузить из Интернета, Windows 10 включает в себя собственный инструмент диагностики памяти Windows, позволяющий выявить проблемы с памятью на вашем компьютере.
В этом руководстве по Windows 10 мы расскажем, как использовать средство диагностики памяти Windows, чтобы выяснить, есть ли у вас неисправная карта памяти.
Как диагностировать проблемы с памятью в Windows 10
Выполнение этих шагов требует перезагрузки компьютера, поэтому обязательно сохраните все файлы, которые у вас могут быть открыты, и закройте все запущенные приложения, прежде чем продолжить.
Вот что нужно сделать:
- Откройте Панель управления.
- Нажмите Система и безопасность.
- Нажмите на Администрирование.
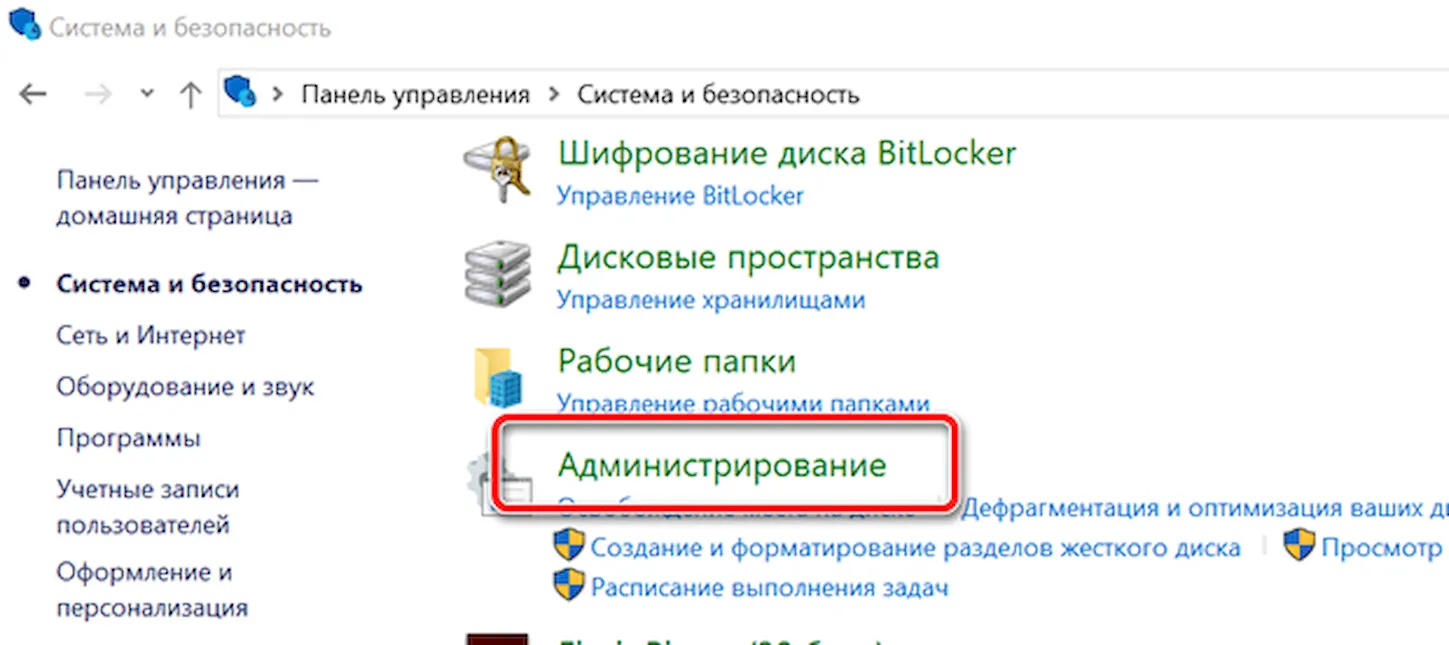
- Дважды щелкните ярлык Средство проверки памяти Windows.
Совет. В качестве альтернативы вы также можете использовать сочетание клавиш Win + R (чтобы открыть командное окно), ввести mdsched.exe и нажать кнопку ОК, чтобы запустить инструмент.
- Нажмите Выполнить перезагрузку и проверку (рекомендуется) (Инструмент также предлагает возможность запланировать тестирование при следующей перезагрузке, если вы не можете позволить себе закрыть свои приложения и немедленно перезапустить.)
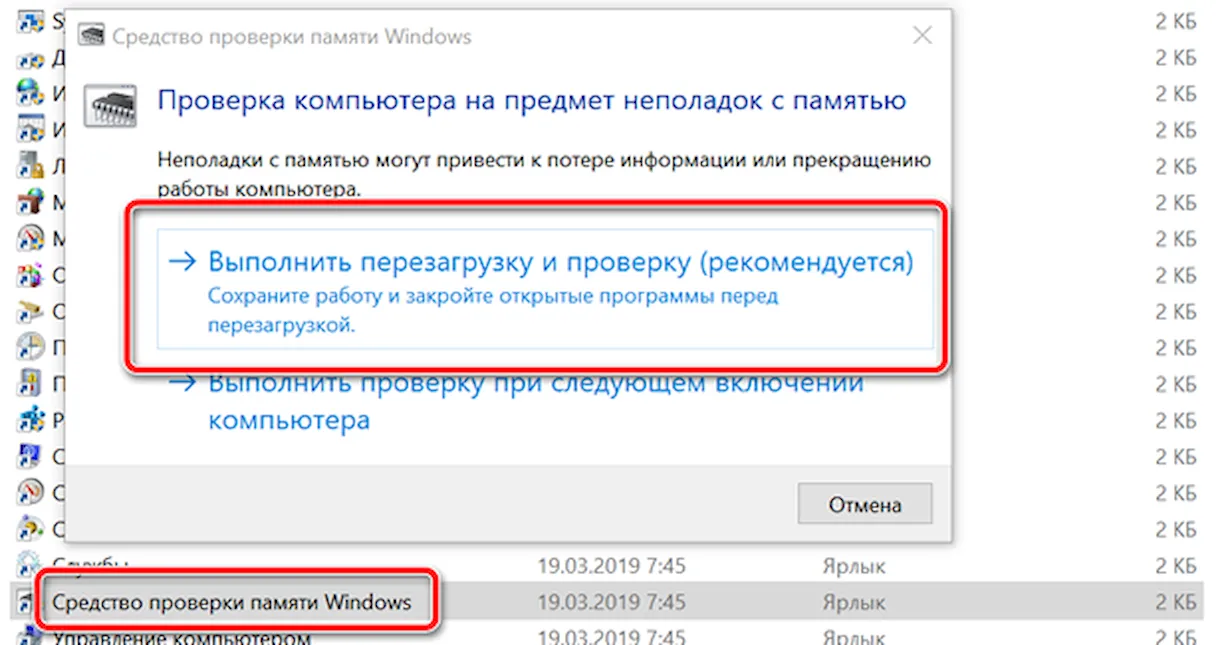
Как только ваш компьютер перезагрузится, он запустится в среде диагностики памяти Windows, и тесты сразу начнут работать в стандартном режиме. В этом режиме инструмент запустит все сканы, доступные в основном режиме, в дополнение к тестам LRAND, Stride6 (кэш включен), CHCKR3, WMATS+ и WINVC.
Вы можете просто позволить стандартному режиму проверить память вашего компьютера, или вы также можете нажать клавишу F1 в любое время, чтобы открыть страницу диагностики памяти Windows и изменить параметры сканирования.
На странице параметров вы можете изменить режим сканирования на Базовый, при котором выполняются тесты MATS+, INVC и SCHCKR (с включенным кэшированием).
Вы также можете выбрать расширенный режим, который включает в себя каждый тест, доступный с использованием стандартного режима, плюс MATS+ (кэш отключен), Stride38, WSCHCKR, WStride-6, CHCKR4, WCHCKR3, ERAND, Stride6 (кэш отключен) и CHCKR8.
При необходимости вы можете перемещаться по различным параметрам, используя клавишу TAB, чтобы изменить настройки кэша. Если вы отключите кеш, это позволит инструменту напрямую обращаться к данным в оперативной памяти, что обеспечивает глубокое тестирование. Кроме того, вы также можете установить количество повторов сканирования для проверки модулей памяти вашей системы.
После того, как вы закончите выбор параметров, просто нажмите клавишу F10, чтобы вернуться на главную страницу, и сканирование автоматически возобновится.
Проверка результатов теста
В то время как вы можете видеть состояние во время процесса сканирования, как только тест завершится, ваш компьютер автоматически перезагрузится, и вам нужно будет использовать «Просмотр событий», чтобы увидеть результаты теста и выяснить, есть ли у вас плохой модуль RAM.
- Откройте командное окно «Выполнить», нажав Win + R.
- Введите eventvwr.exe и нажмите Enter, чтобы открыть «Просмотр событий».
- Разверните папку Журналы Windows.
- Щелкните правой кнопкой мыши Система и выберите Найти.
- Введите MemoryDiagnostics-Results и нажмите кнопку Найти далее.
- Закройте диалог поиска.
- В средстве просмотра событий дважды щелкните источник MemoryDiagnostics-Results и просмотрите сообщение. Если в результате появится сообщение «Диагностика памяти Windows проверила память компьютера и не обнаружила ошибок», вы можете отбросить память как корень проблемы.
Если результат показывает одну или несколько ошибок, вы можете попробовать выполнить расширенный тест памяти и перепроверить результаты. Если вы продолжаете видеть хотя бы одну ошибку, возможно, у одного из модулей ОЗУ есть проблемы, и его, возможно, придется заменить.
Иногда, когда тест не пройден, инструмент сможет указать, какой модуль имеет проблему с результатами. Однако, если она не может предоставить эту информацию, вам может потребоваться удалить и протестировать каждый модуль памяти, пока вы не найдете тот, который неисправен.
Хотя мы ориентируемся это руководство на Windows 10, средство диагностики памяти Windows было доступно в течение многих лет, что означает, что вы также можете использовать его в предыдущих версиях, включая Windows 11 и Windows 7.