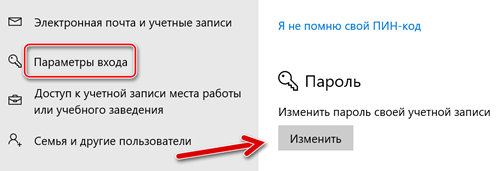Постоянный ввод пароля для входа в Windows каждый раз, когда вы включаете компьютер, перезагружаете его или выходите из режима ожидания, может стать настоящим испытанием терпения для многих пользователей. Ведь каждый раз, когда вам нужно воспользоваться своим устройством, этот процесс отнимает драгоценное время и вызывает раздражение.
Однако, не стоит отчаиваться! Windows предлагает простое и эффективное решение, которое позволит вам избавиться от этой рутинной задачи без особых усилий.
Как удалить пароль Windows пользователя
- Откройте Приложение настройки, нажав меню Пуск, а затем значок шестерёнки.
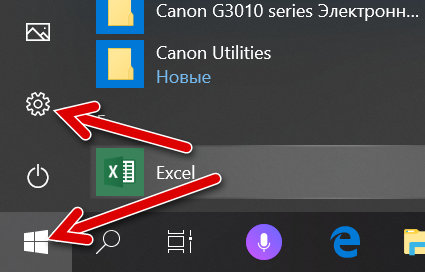
- Далее нажмите на «Учетные записи».
- В списке настроек слева выберите Параметры входа, а затем в разделе «Пароль» справа нажмите кнопку Изменить.
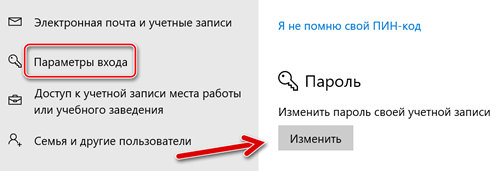
- Чтобы изменить свой пароль, необходимо сначала подтвердить текущий, по соображениям безопасности. После того, как вы сделали это, нажмите кнопку Далее.
- В следующем разделе, поскольку мы не хотим использовать пароль для входа в систему, оставьте все поля пустыми и нажмите кнопку Далее. Не вводите пароль и оставьте поле пустым, Windows заменит текущий пароль пустым.
- Наконец, нажмите Завершить.
Кроме того, если вы чувствуете себя более комфортно в командной строке, Запустите командную строку с повышенными привилегиями и введите следующую команду, заменив username именем учетной записи пользователя (обязательно включить кавычки в команде):
net user "username" ""
В следующий раз, когда Вы войдете в систему, всё, что вам нужно сделать, это нажать кнопку Войти для учетной записи, которую вы только что изменили.
Почему вы не должны отключать пароль
Есть несколько предостережений, о которых вы должны знать, прежде чем рассмотреть возможность использования методов, которые мы рассматриваем в этой статье:
- Вы должны использовать локальную учетную запись для удаления пароля, чтобы трюк сработал. У вас не получиться удалить пароль, если вы используете учетную запись Microsoft. Если вы используете учетную запись Microsoft и всё ещё хотите сделать это, вам потребуется восстановить ваш локальный аккаунт.
- Удаление пароля с компьютера может представлять угрозу безопасности. Любой может получить к нему доступ, просто подойдя к нему. Тем не менее, люди всё ещё должны иметь физический доступ, чтобы сделать это. Отсутствие пароля в локальной учетной записи не делает вас более уязвимыми к удаленному вторжению.
- Если вы создадите учетную запись администратора без пароля, вредоносные приложения, работающие на вашем компьютере, теоретически могут получить повышенный доступ к Windows.
- Если у вас только одна учетная запись на вашем ПК с Windows, лучше настроить Windows на автоматический вход в систему вместо удаления пароля, но даже у этого есть свои проблемы. Мы покажем вам, как это сделать далее в этой статье, и отметим конкретные риски безопасности, которые это влечёт за собой.
Это очень важные предостережения. Как правило, мы рекомендуем не использовать эти методы, хотя, при определенных обстоятельствах, они могут иметь смысл.
Как автоматически войти в Windows
Если у вас на компьютере всего одна учетная запись пользователя, то автоматический вход может показаться удобным решением. Однако, стоит помнить о рисках безопасности, связанных с этим методом.
Во-первых, любой человек, имеющий доступ к вашему компьютеру, сможет легко войти в систему, если автоматический вход включен. Это может быть проблемой, если ваш компьютер стоит в общественном месте или его могут использовать посторонние люди. Во-вторых, когда вы разрешаете сохранение пароля учетной записи на компьютере, любой, у кого есть права администратора, сможет его найти и использовать. Это не так критично, если ваш компьютер всегда находится в безопасном месте и доступен только доверенным людям, например, в вашем доме. Но если вы используете ноутбук, который берете с собой, или учетную запись Microsoft, а не локальную, то это уже не так безопасно.
Таким образом, хотя автоматический вход может быть удобным, важно взвесить все за и против, чтобы обеспечить безопасность ваших данных и предотвратить несанкционированный доступ к вашему компьютеру.
Если Вы хотите, чтобы Windows автоматически входила в систему, это настроить довольно легко.
- Выполните команду netplwiz из меню Пуск или командной строки.
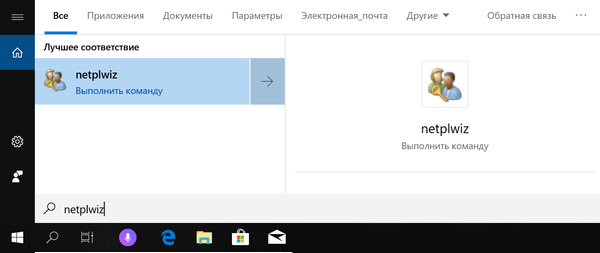
- В открывшемся окне «Учетные записи пользователей» снимите флажок Требовать ввод имени пользователя и пароля и нажмите кнопку ОК.
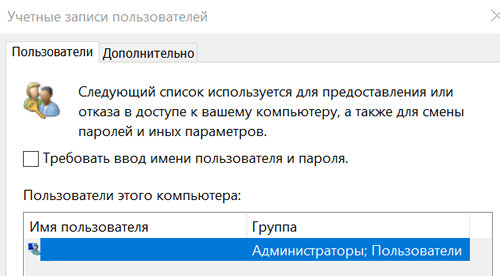
В дополнение вам следует изменить параметр повторного запроса пароля Windows после вашего долгого отсутствия. В приложении «Параметры» перейдите в раздел Учетные записи → Параметры входа и в раскрывающемся списке выберите Никогда.
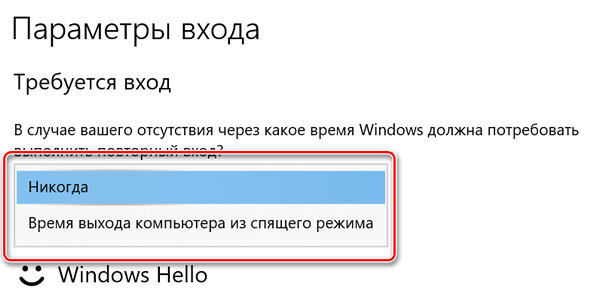
Теперь, когда вы отлучитесь от компьютера, а потом вернётесь и «разбудите» его , вам не нужно будет вводить какой-либо пароль для входа в свой аккаунт.