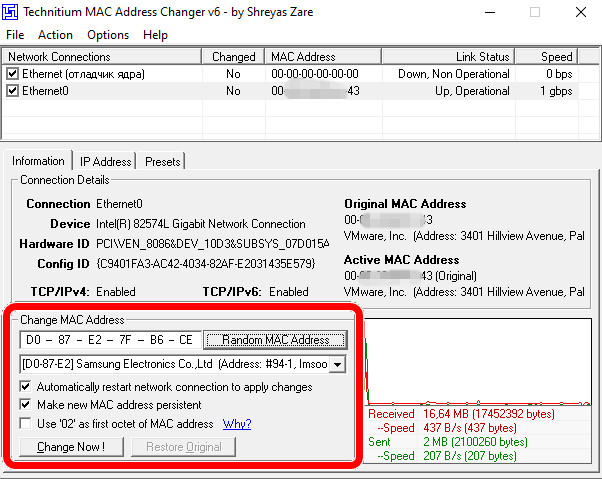Каждая машина имеет уникальный MAC-адрес, который обеспечивает ей постоянную и уникальную идентификацию в сети. Другими словами, ваше устройство распознается или идентифицируется в сети через уникальный адрес управления доступом к среде передачи, который мы называем MAC-адресом.
Более того, MAC-адрес не ограничен компьютерами с Windows. Каждое устройство, подключенное к сети, имеет свой Mac-адрес. Это означает, что будь то ваш телефон, телевизор, iPhone, ноутбук или маршрутизатор, почти всё имеет MAC-адрес.
Если MAC-адрес уникален и заранее назначен устройству, то зачем его менять. Можно ли изменить MAC-адрес? Будьте уверены, что на все эти вопросы будет дан ответ; единственное, что вам нужно сделать, как читателю, – это продолжить чтение до конца.
Зачем менять MAC-адрес в Windows
Если у вас есть причина изменить MAC-адрес, вы можете пропустить этот абзац и сразу перейти к разделу, как изменить mac-адрес в Windows. Но если вы читаете эту статью из любопытства и узнаёте что-то новое, то продолжайте.
Как и в случае IP-адреса, каждое устройство, которое пытается подключиться или зарегистрироваться в сети, должно предоставить свой MAC-адрес. Но, в отличие от IP-адресов, которые динамически назначаются маршрутизатором, MAC-адреса уникальны и выделяются на аппаратном уровне.
Более того, сменить IP-адрес легко, достаточно изменить настройки сетевого прокси-сервера вашего компьютера или просто использовать VPN; однако, MAC-адрес уникален и остаётся неизменным в течение всего срока службы устройства (если вы его не измените).
Теперь верёемся к вопросу, почему вы хотите изменить MAC-адрес?
Откровенно говоря, изменение MAC-адреса или подмена его на другой считается вредоносной деятельностью, направленной на то, чтобы обойти ограничения сети. Но не всегда, так как для этого есть законные причины или желание проверить настройки фильтрации MAC, которые вы применили к сети.
Другая причина заключается в том, что если вам нужно заменить свой старый компьютер с Windows на новый компьютер с Windows, а доступ к сети ограничен в зависимости от вашего MAC-адреса, тогда можно изменить MAC-адрес нового компьютера на старый и продолжить работу в сети, не меняя сложных правил MAC-фильтрации.
Итак, какая бы у вас ни была причина для изменения MAC-адреса, вот как это сделать.
Как изменить MAC-адрес в Windows
Так что если у вас есть причина, то вперёд. Если вы тестируете это из любопытства, мы рекомендуем сохранить (записать) исходный / фактический MAC-адрес вашего компьютера с Windows. Это также пригодится, если у вас возникнут какие-либо проблемы с вашим новым MAC-адресом, и вам нужно вернуться к старому.
Примечание. Если вы подключите компьютер с Windows одновременно к Wi-Fi и Ethernet, он будет иметь два MAC-адреса: один для Wi-Fi, а другой для Ethernet. Более того, если в вашей сети используется MAC-фильтрация, обязательно внесите новый адрес в белый список.
Теперь, чтобы начать работу, давайте определим исходный MAC-адрес машины, выполнив следующие действия:
- Нажмите кнопку «Пуск» в Windows, а затем в меню щелкните значок шестерёнки, чтобы открыть параметры Windows.
- В настройках Windows щелкните Сеть и Интернет.
- Теперь выберите свою сеть на левой панели; это может быть Wi-Fi или Ethernet. После выбора щелкните имя сети на правой панели.
- На следующем открывшемся экране в разделе «Свойства» будет показан MAC-адрес вашего компьютера.
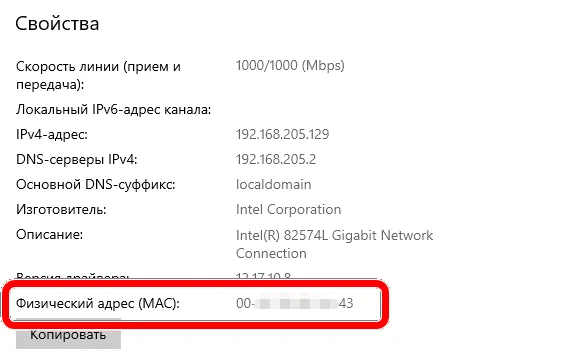
- Скопируйте MAC-адрес и запишите его где-нибудь.
Теперь, после получения MAC-адреса вашего компьютера с Windows, следующим шагом будет его изменение.
Чтобы изменить MAC-адрес на вашем компьютере с Windows, следуйте инструкциям, приведенным ниже:
- Щелкните правой кнопкой мыши кнопку «Пуск» в Windows и выберите в списке параметров Диспетчер устройств.
- На экране диспетчера устройств найдите Сетевые адаптеры и дважды щелкните его, чтобы развернуть.
- Теперь щелкните правой кнопкой мыши ваш сетевой адаптер и в раскрывающемся меню выберите «Свойства».
- В окне свойств сетевого адаптера перейдите на вкладку Дополнительно. В свойствах выберите Locally Administered Address и введите новый MAC-адрес в поле значения.
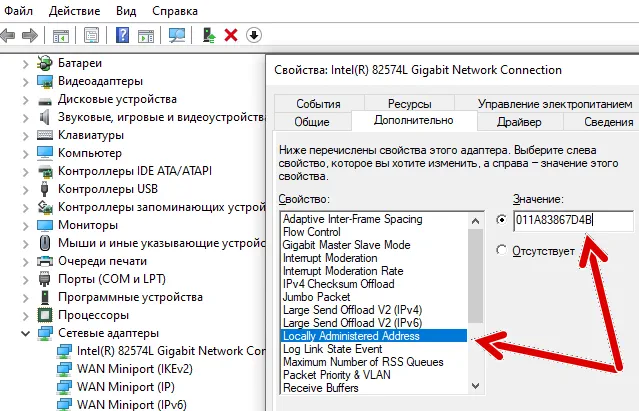
После ввода нажмите кнопку ОК, чтобы сохранить измененный адрес вашего компьютера.
- Теперь перезагрузите компьютер, чтобы изменения вступили в силу.
Теперь мы узнаем, как проверить изменение MAC-адреса на компьютере с Windows.
Как подтвердить, что MAC-адрес изменён
После изменения MAC-адреса вашей системы выполните действия, указанные ниже, чтобы убедиться, что новый MAC-адрес назначен и работает:
- Откройте командную строку от имени администратора.
- Теперь в окне командной строки введите
ipconfig /allи нажмите клавишу Enter. - После выполнения команды вы увидите новый MAC-адрес, указанный под заголовком «Физический адрес» в разделе «Адаптер Ethernet или беспроводной адаптер».
Обратите внимание, что в сети нельзя одновременно использовать два устройства с одним и тем же MAC-адресом.
Изменить MAC-адреса с помощью приложения
Хотя вышеперечисленные шаги не так уж и сложны, если вам всё ещё трудно выполнить их, вы можете использовать стороннее программное обеспечение, чтобы изменить MAC-адрес.
Technitium MAC Address Changer – одна из таких утилит, которая позволяет эффективно менять MAC-адрес. И что самое приятное, это бесплатная утилита.
Этот инструмент может предоставить новый MAC-адрес вашей сетевой интерфейсной карте, минуя исходный MAC-адрес, жестко заданный производителем.
- Как только вы запустите сменщик MAC-адресов, сначала он перечислит все доступные сетевые адаптеры.
- Из списка доступных сетевых адаптеров выберите тот, для которого вы хотите изменить MAC-адрес.
- Теперь выберите вкладку Iformation. Здесь вы найдёте поле «Изменить MAC-адрес». Введите новый MAC-адрес или нажмите кнопку Random MAC Address, чтобы использовать случайный адрес, и нажмите кнопку Change Now! в нижнем левом углу.
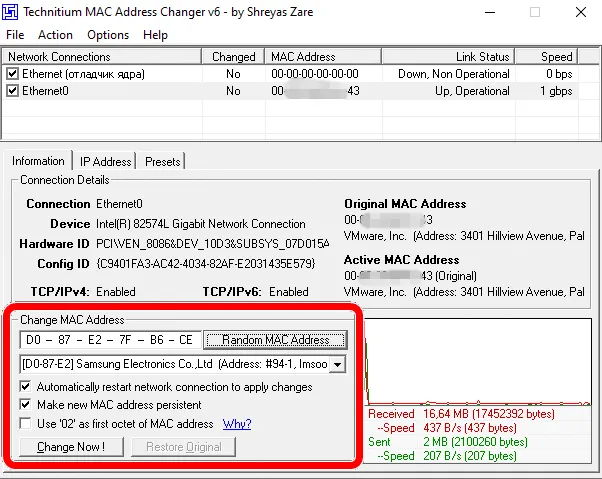
- В будущем, если вы захотите вернуть исходный адрес Mac, вы можете сделать это, нажав кнопку Restore Original.
Примечание. Вы не можете изменить MAC-адрес Microsoft Network Bridge с помощью Technitium MAC Address Changer.
Заключение – как менять MAC-адрес компьютера
Да, так просто вы можете менять MAC-адрес на своём компьютере с Windows 10 или Windows 11. Более того, теперь вы можете без проблем использовать измененный MAC-адрес, если только вы не использовали MAC-фильтрацию на своём маршрутизаторе. В любом случае, если вы включили фильтрацию, вам просто нужно добавить этот новый MAC-адрес в белый список на своём маршрутизаторе, и всё готово.
Мы надеемся, что вам понравится эта статья. Укажите в разделе комментариев ниже причину изменения MAC-адреса.