Игровой режим Windows специально разработан, чтобы сделать любой игровой процесс быстрее, плавнее и надежнее. Игровой режим доступен начиная с обновления Windows для создателей. Если у вас есть последние обновления Windows, у вас есть доступ к игровому режиму.
Чем отличается игровой режим Windows 10
Windows всегда работала в конфигурации по умолчанию, часто называемой стандартным режимом. Microsoft изначально создала этот режим, чтобы обеспечить баланс между потреблением энергии и производительностью для устройств, работающих под управлением операционных систем Windows. Настройки мощности, процессора, памяти и т.д. соответствуют большинству потребностей пользователя, и большинство из них никогда не вносит в них никаких изменений.
Возможно, вы сталкивались с некоторыми результатами этих настроек; после определенного периода бездействия экран гаснет, для параметров электропитания установлено значение «Сбалансированный» и т.д.
Тем не менее, геймерам нужен компьютер, который больше склоняется в сторону производительности и меньше в сторону экономии энергии и ресурсов. Раньше это означало, что геймерам приходилось обращаться к параметрам производительности, скрытым в панели управления или даже настраивать оборудование на аппаратном уровне. Теперь всё проще – с созданием игрового режима.

Когда игровой режим включен, Windows 10 автоматически настраивает соответствующие параметры. Эти параметры останавливают или ограничивают нежелательные задачи и ненужные процессы, запускаемые в фоновом режиме, такие как антивирусная проверка, дефрагментация жесткого диска, обновления программного обеспечения и т.д.
Windows также настраивает систему так, чтобы центральный процессор и любые графические центральные процессоры расставляли приоритеты в игровых задачах, чтобы необходимые ресурсы были максимально свободными.
Идея игрового режима состоит в том, чтобы настроить систему так, чтобы она была сосредоточена на игре, а не на задачах, которые в данный момент не важны, таких как проверка обновлений существующих приложений для Windows или отслеживание публикаций в Твиттере.
Как включить игровой режим
Когда вы запускаете игру в системе Windows, опция включения игрового режима появляется внизу экрана. Все игры из «белого списка Windows» активируют эту функцию. Чтобы включить игровой режим, вы просто соглашаетесь, установив флажок в появившейся подсказке.
Если вы пропустите подсказку, не включите её или если опция включения игрового режима не появится, вы можете включить её в меню «Параметры»:
- Откройте приложение «Параметры» (нажмите комбинацию Win + I)
- Выберите Игры.
- Перейдите в раздел Игровой режим.
- Переместите ползунок из положения Выкл в положение Вкл.
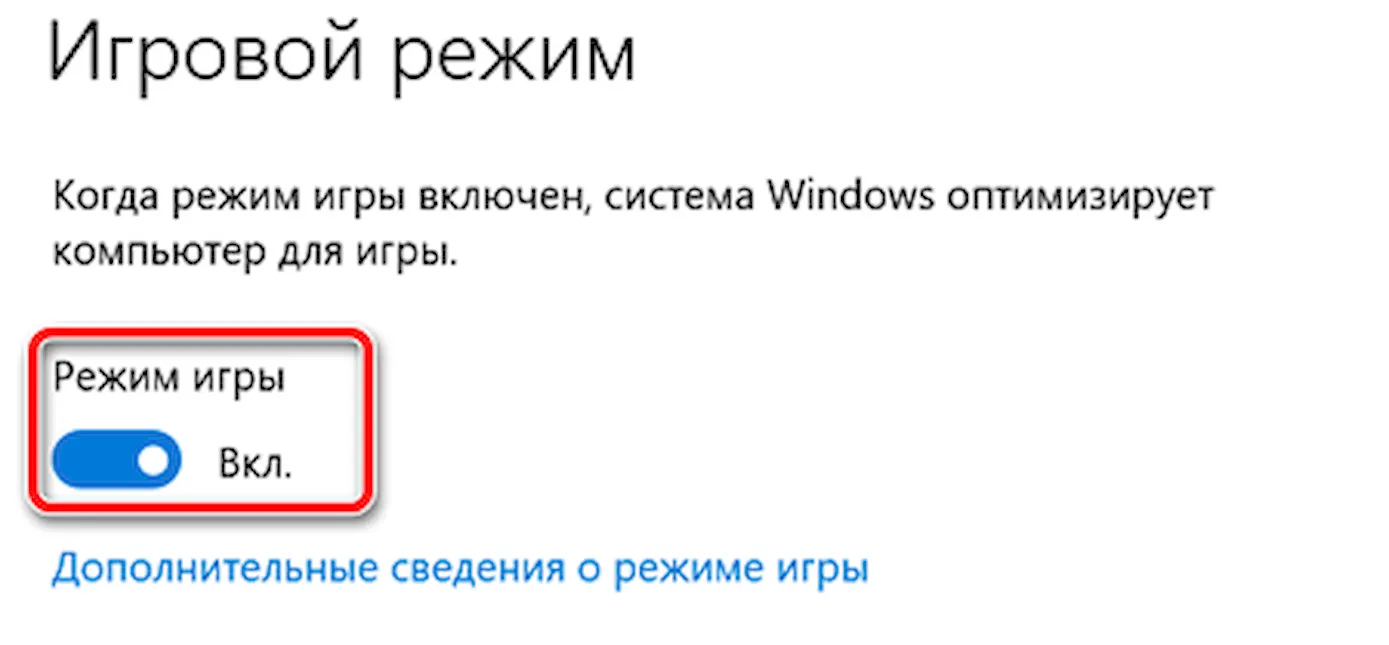
- Если позволяет время, выберите каждую запись слева, чтобы увидеть другие игровые параметры и настройки:
- Меню игры – для настройки игровой панели и установки сочетаний клавиш.
- Клипы – для настройки параметров записи и настройки громкости микрофона и системы.
- Трансляция – настройка параметров вещания и настройка качества звука, эха и аналогичных параметров.
Лучший способ изучить игровой режим – получить доверенное игровое приложение в магазине приложений Windows. При первом запуске игры для Windows появится опция включения игрового режима.
Вы также можете включить режим игры из самой панели игр:
- Откройте игру для Windows, в которую хотите поиграть.
- Нажмите и удерживайте клавишу Windows на клавиатуре, а затем выберите нажмите G (то есть используйте комбинацию Win + G).
- Выберите Настройки в появившейся игровой панели.
- На вкладке Общие установите флажок Игровой режим.
Игровая панель
Вы можете отобразить игровую панель во время игры в Windows, используя комбинацию клавиш Win + G. Тем не менее, она исчезнет, когда вы начнете играть в игру, поэтому, когда вы захотите увидеть её снова, вам придется повторить эту комбинацию клавиш. Если вы хотите изучить игровую панель сейчас, откройте игру для Windows, прежде чем продолжить.
Вы можете открыть игровую панель с помощью комбинации клавиш Win + G, даже если вы еще не играете в игру или у вас её еще нет. Все, что вам нужно, это открытая программа, такая как Microsoft Word или веб-браузер Edge. Когда вам будет предложено, установите флажок, означающий, что то, что у вас открыто, действительно является игрой, и появится игровая панель.
Игровая панель предлагает доступ к настройкам и функциям. Одна примечательная особенность – это возможность записывать игру, когда вы в неё играете. Game Bar также предлагает возможность транслировать вашу игру. Вы можете также делать скриншоты.
Настройки включают в себя, но не ограничиваются этим, параметры звука, параметры трансляции и общие параметры, такие как настройка микрофона или использование панели игр для определенной игры (или нет). Настройки в игровой панели включают многое из того, что вы найдете в «Параметры» → «Игры».
Расширенные настройки игровой панели
Как отмечалось в предыдущих шагах, вы можете настроить то, что вы видите на игровой панели в окне настроек. Одним из таких параметров является открытие Меню игры с помощью кнопки Xbox на игровом контроллере. Это важный момент, который необходимо учитывать, поскольку Game Mode, Game Bar и другие игровые функции также интегрированы с Xbox. Например, вы можете использовать игровой видеорегистратор Xbox для Windows 10 для записи экрана. Это делает создание игровых видео легким делом.



