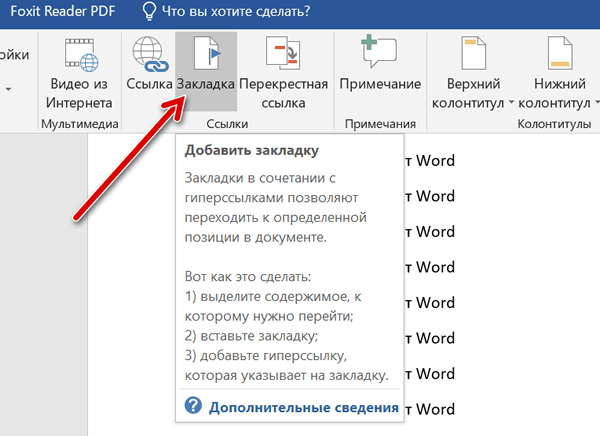Работа над особенно длинным документом Microsoft Word доставляет некоторые необычные «головные боли», которые вы можете избежать с помощью закладок. Если у вас длинный документ и вам нужно вернуться к определенным местам в документе для редактирования, функция закладки Word может оказаться очень полезной.
Вместо того, чтобы прокручивать страницу за страницей, вы можете быстро вернуться к месту закладки, чтобы возобновить работу.
Любая доступная в настоящее время версия Microsoft Word поддерживает закладки.
Как вставить закладку в документ Word
Закладки размещаются в определенной точке текста; они не управляют документом в целом.
- Поместите указатель в точку вставки, которую вы хотите пометить, или выберите фрагмент текста или изображения.
- На вкладке Вставка выберите Закладка в группе «Ссылки» на ленте.
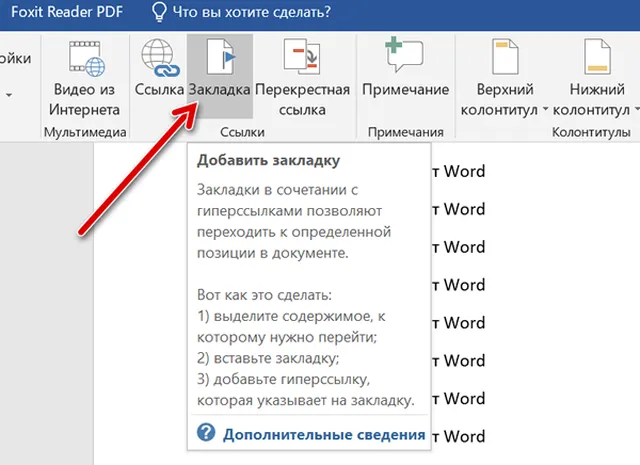
Если ваше окно Word слишком узкое, содержимое группы ссылок сворачивается до одного значка с раскрывающимся меню. Пункты закладки и перекрестные ссылки переносятся в этот раскрывающийся список.
- В поле Имя закладки введите понятное название для закладки. Оно должно начинаться с буквы и не может содержать пробелов, но вы можете использовать символ подчеркивания для разделения слов. Если вы намереваетесь вставить несколько закладок, сделайте имя достаточно описательным, чтобы его можно было легко понять.
- Нажмите кнопку Добавить, чтобы разместить закладку.
Просмотр закладок в документе Word
Microsoft Word не отображает закладки по умолчанию.
Чтобы увидеть закладки в документе, вы должны сначала:
- Перейдите в Файл и нажать Параметры.
- Выберите Дополнительно.
- Установите флажок рядом с Показать закладки в разделе Показать содержание документа .
Текст или изображение, которое вы добавили в закладки, теперь должны отображаться в скобках в вашем документе. Если вы не сделали выбор для закладки и просто использовали точку вставки, вы увидите курсор в виде двутавровой балки.
Возврат к закладке в документе Word
Перейдите к закладке с помощью комбинации клавиш Ctrl + G,чтобы открыть вкладку «Перейти» в поле «Найти и заменить». Выберите «Закладка» в разделе «Перейти к чему» и щелкните имя закладки.
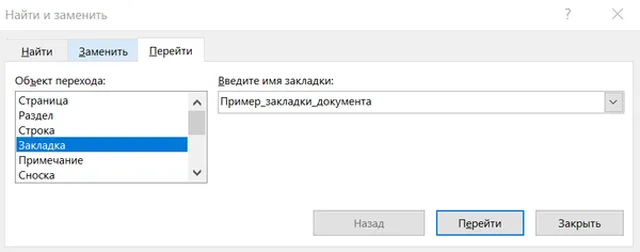
Удаление закладки
Если вам больше не нужны закладки в вашем документе, удалите их. В диалоговом окне «Закладки» выделите закладку и нажмите Удалить.
Если вы удалите материал (текст или изображение), который вы добавили в закладки, закладка также будет удалена.