Мы говорим о частых ситуациях, когда мы создаём текст с помощью «настольника» или ноутбука – будь то коммуникатор или специальная программа. Несколько умных комбинаций клавиш позволят вам определенно сократить время выполнения многих операций. Написание текста станет более приятным и быстрым.
Стоит подчеркнуть, что существует множество горячих комбинаций, выполняемых вне текстовых программ. Всё это заставляет упомянуть самые важные из них. Сначала мы разберемся с простейшими комбинациями, затем перейдем к менее популярным, о доступности которых вы, возможно, не знали.
Что делать, если клавиатура пишет F вместо А
Вначале мы будем иметь дело с чрезвычайно частой ситуацией, которая является реальной неприятностью для людей, менее опытных в использовании компьютера. Я говорю о проблеме изменения функциональности клавиш – когда вы нажимаете А на клавиатуре, а на экране появляется буква F, и наоборот.
Так происходит потому, что мы изменили раскладку клавиатуры с русской на английскую (или другую). Вы можете сделать это в настройках клавиатуры на панели управления или с помощью комбинации клавиш Alt + Shift.
Чтобы восстановить настройки по умолчанию, нажмите эту комбинацию клавиш ещё раз. Иногда в систему загружается больше языков клавиатуры, поэтому может случиться, что наши клавиши будут продолжать «сходить с ума» – в этом случае снова нажимайте сочетание Alt + Shift, пока всё не вернется в нормальное состояние, и посматривайте на панель уведомлений:
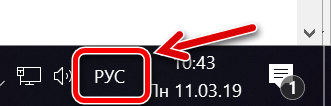
Как скопировать и вставить текст
На этот раз мы имеем дело с очень распространенными комбинациями клавиш, которые работают как в офисных программах типа Word, так и в коммуникаторах и практически в любом месте, где мы имеем дело с текстом.
Чтобы скопировать текст, сначала выделите его с помощью мыши или зажатой Shift + одной из ↑↓←→ (выбор зависит от направления выделения текста), а затем нажмите сочетание клавиш Ctrl + C. Текст будет скопирован в буфер обмена. Как вставить его? Выбираем место, а затем нажимаем комбинацию Ctrl + V.
Как выделить весь текст
Использование мыши или Shift + ↑↓←→ для выбора многостраничного текста может быть очень утомительным и раздражающим. Эта задача будет упрощена комбинацией клавиш Ctrl + A, которая выделит весь текст.
Это стоит знать! Сочетания клавиш, которые позволяют копировать, вставлять и выделять текст, отменять изменения, также работают при манипулировании файлами, сохраненными на жестком диске.
Создать скриншот
Если вы хотите сохранить текущее просматриваемое изображение на экране (это может быть приложения, созданный текст, фильм, что угодно), просто найдите клавишу PtrSc, которая скопирует его в буфер обмена. Затем вставьте изображение в текстовую, графическую программу или мессенджер, используя комбинацию Ctrl + V.
Этот метод создаст скриншот всего экрана. Также есть возможно сохранить изображение только из активного окна – просто используйте комбинацию Alt + PrtSc.
Отмена изменений
Когда мы сделали что-то, чего не должны делать (например, внесли неподходящие изменения в текст), мы можем отменить это, нажав сочетание клавиш Ctrl + V. Однако, если изменение окажется правильным, мы можем восстановить отмененное изменение. В этом случае поможет комбинация – Ctrl + Y.
Комбинации с использованием функциональных клавиш
Я говорю о клавишах от F1 до F12. В случае с ноутбуками у них часто есть дополнительные функции, которые мы запускаем комбинацией Fn + выбранная функциональная клавиша. Чаще всего они запускают опции, связанные с потемнением экрана, увеличением громкости или режимом сна.
Есть также ярлыки с использованием только функциональных клавиш:
- F1 – запускает справочную систему для программы, которую мы сейчас используем
- F2 – когда вы выбираете файл или папку и нажимаете клавишу F2, вы можете изменить их названия
- F5 – нажатие на неё, чтобы обновить страницу сайта или другое окно
- Alt + F4 – очень полезная комбинация, которая позволит нам быстро закрыть окно программы. Когда мы используем комбинацию на рабочем столе, открывается окно завершения работы операционной системы.
- F10 – клавиша открывает строку меню приложения, над которым мы работаем
- F11 – запускает полноэкранный режим
Как увеличить картинку
На этот раз мы говорим о ярлыке, который использует клавиатуру и мышь одновременно. Когда вы удерживаете клавишу Ctrl и поворачиваете колесико мыши, изображение в открытом окне начинает увеличиваться или уменьшаться в зависимости от того, в каком направлении вы крутите. Очень полезная опция, например, при чтении текста мелким шрифтом.
Аналогичный эффект можно получить с помощью сенсорной панели – в её случае положите два пальца на тачпад, а затем раздвиньте их (увеличьте изображение) или сдвиньте (уменьшите изображение).
Комбинации клавиш для управления Windows
Мы переходим к очень редко используемым ярлыкам, которые, тем не менее, позволяют запускать множество полезных опций или сокращать время доступа к ним. В каждой комбинации используется клавиша, на которой отображается логотип Windows – чаще всего она расположена между клавишами Ctrl и Alt в левом нижнем углу клавиатуры.
- Win + L – использование этой комбинации заблокирует учетную запись пользователя. Мы переместимся на экран входа в систему, необходимо будет повторно ввести пароль (если он существует). Очень хорошее решение, когда мы хотим на мгновение покинуть своё рабочее месо
- Win + D – перенесёт вас на рабочий стол
- Win +, – в этом случае мы получаем доступ к предварительному просмотру рабочего стола. Он будет виден пока мы удерживаем клавишу Win
- Win + E – запускает файловый менеджер
- Win + I – после нажатия комбинации на экране появится окно настроек Windows
- Win + R – запускает окно «Выполнить»
- Win + P – благодаря комбинации мы можем переключиться на второй экран, расширить его или дублировать
- Win + Ctrl + D – открытие нового рабочего стола
- Win + Ctrl + стрелка – функция переключения между несколькими подключенными рабочими столами
Другие сочетания клавиш
Конечно, комбинации, описанные выше, не исчерпывают тему. Ниже приведены некоторые менее популярные ярлыки:
- Ctrl + P – запустит опцию печати документа или окна браузера
- Alt + Tab – благодаря этой комбинации мы можем перемещаться между открытыми в данный момент окнами программ. Если вы хотите прыгнуть на несколько позиций, удерживайте нажатой клавишу Alt и последовательно нажимайте Tab
- Ctrl + X – используется для вырезания выделенного текста или файла. Затем мы можем вставить его с помощью комбинации клавиш Ctrl + V
- Ctrl + S – сохраняет изменения в документе
- Ctrl + F – открывает окно поиска
- Ctrl + BackSpace – удаление текста целыми словами
- Ctrl + Alt + Del – появляется окно задачи, из которого мы можем заблокировать пользователя, выключить его, выйти из системы или запустить диспетчер задач
- Shift + Ctrl + N – комбинация открывает режим инкогнито в веб-браузере
- Ctrl + H – после нажатия ярлыка мы попадём в историю браузера
- Ctrl + T – открывает новую вкладку браузера
- Ctrl + Shift + T – открывает последнюю закрытую вкладку браузера
- Ctrl + N – открывает новое окно браузера
- Ctrl + цифра – эти комбинации позволяют переключаться между открытыми вкладками в браузере
- Ctrl + W – закрыть вкладку браузера
Перед вами множество горячих клавиш, которые значительно упрощают работу с компьютером. Многие из них открывают доступ к функциям, которые обычно скрыты за множеством уровней меню и экранов. Зная эти комбинации, вы сможете значительно ускорить свою работу и повысить эффективность.
Особенно важно подчеркнуть, что все описанные горячие клавиши работают на любых клавиатурах, будь то настольный компьютер или ноутбук. Это делает их универсальными и удобными для всех пользователей, независимо от типа их устройства.



