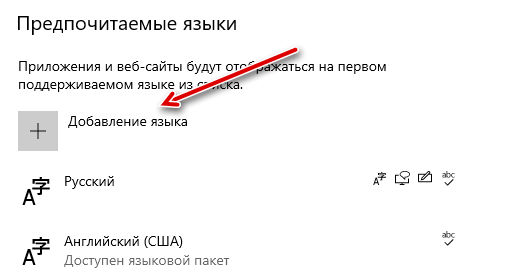Windows – это самая популярная операционная система в мире. Поэтому потребность в использовании нескольких языков возникает повсеместно.
Знаете ли вы, что вы можете установить языковой пакет на Windows 10 для любого другого языка. Знаете ли вы, что в Windows 10 доступны 111 языков. Вы можете выбрать один из всех этих вариантов для своего рабочего стола. После изменения языка в Windows 10 вы увидите, что все ваши настройки изменены на выбранный язык.
Как получить новый язык для рабочего стола и какова процедура. В этой статье мы обсудим метод установки языкового пакета в Windows 10.
Как добавить язык в Windows 10
Вам необходимо следовать инструкциям по установке нового языка, но, есть несколько вещей, которые следует учитывать в контексте: Windows 10 должна быть обновлена до последней версии. Если вы не сделали этого, вы должны пройти через шаги по обновлению операционной системы до установки языкового пакета.
Чтобы обновить Windows 10, выберите «Пуск» → «Параметры» → «Обновление и безопасность» → «Обновление Windows». На правой панели нажмите Проверить наличие обновлений. Утилита покажет вам последние обновления, если они доступны. Щелкните по ним, чтобы запустить обновление Windows. Этот процесс займёт некоторое время, после чего вам будет предложено перезагрузить компьютер, чтобы применить изменения. Следуйте инструкциям, и вы увидите, как система перезагружается и обновляется.
Теперь вы готовы перейти к шагам по установке языкового пакета в Windows 10.
- Откройте «Параметры» из меню «Пуск».
- Перейдите в раздел «Время и язык».
- Выберите Язык на левой боковой панели.
- Нажмите +Добавления языка в разделе «Предпочтительные языки».
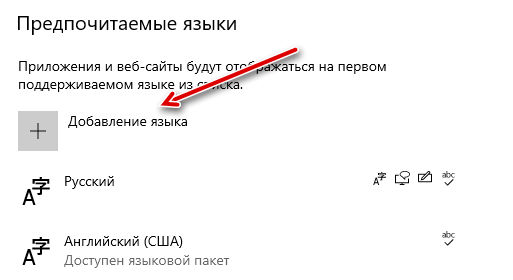
- Откроется список нескольких языков, и вы можете выбрать один из них.
- Прокрутите вниз, чтобы найти нужный вам язык, или введите название в строке поиска.
- Один щелчок по названию языка пометит его как выбранный.
- Нажмите Далее → появятся различные параметры, и вы можете установить флажок напротив, чтобы применить изменение языка к – Язык интерфейса (по умолчанию этот флажок не установлен).
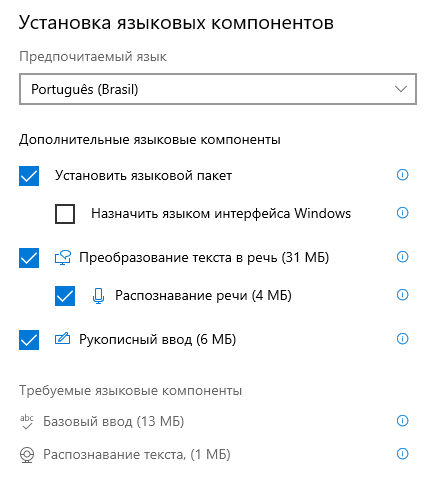
- Нажмите Установить в опциях внизу.
Примечание. Для каждого языка будут представлены различные варианты его доступности для вашей системы.
Основные изменения пользовательского интерфейса будут соответствовать параметрам выбранного языка. Помните, что на веб-сайтах будут отображаться поддерживаемые языки, которые не будут меняться в зависимости от операционной системы.
Теперь, чтобы выбрать установленный язык, вам нужно вернуться в раздел «Языки» в параметрах системы.
Щелкните выбранный язык, после чего отобразится кнопка Параметры. После того, как вы нажмёте на неё, появятся параметры настройки клавиатуры, регионального языкового формата и речи. Если язык поддерживает всё это, вы можете выбрать соответствующие параметры.
Как удалить языковой пакет Windows 10
Возможно, вам больше не требуется языковой пакет в вашей системе или он занимает слишком места в хранилище, и вам нужно освободить место на диске компьютера.
Следуйте инструкциям по удалению языкового пакета в Windows 10:
- Откройте параметры из меню «Пуск».
- Перейдите Время и язык → Язык.
- Выберите язык, который вы хотите удалить из вашей системы.
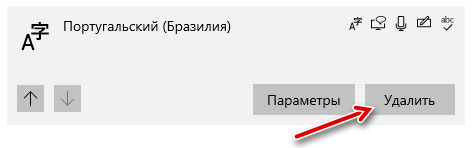
- Из отображаемых вариантов нажмите Удалить.
Да, удалить языковой пакет в Windows 10 очень легко!
Завершение – языковой пакет в Windows 10
С более чем 1 миллиардом компьютеров под управлением Windows 10 у любого пользователя может возникнуть потребность в другом языке, кроме английского. Все приветствуют прогресс, и это помогает людям с легкостью пользоваться компьютером.
В статье мы объяснили, как можно легко установить языковой пакет на компьютер с Windows 10.