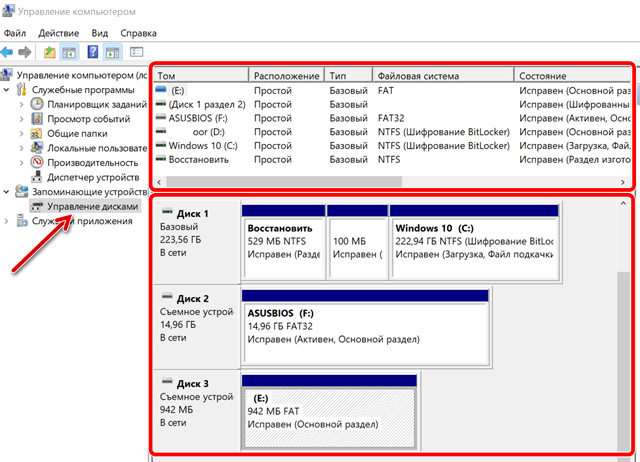Управление дисками – это расширение консоли управления Microsoft, позволяющее полностью управлять дисковым оборудованием, распознаваемым Windows. Управление дисками используется для настройки параметров дисков, установленных на компьютере, таким как жесткие диски (внутренние и внешние), оптические диски и флэш-диски. Его можно использовать для разбиения дисков, форматирования дисков, назначения букв дисков и многого другого.
Доступность управления дисками
Управление дисками доступно в большинстве версий Microsoft Windows, включая Windows 11, Windows 10, Windows 8, Windows 7, Windows Vista, Windows XP и Windows 2000.
Несмотря на то, что «Управление дисками» доступно в нескольких операционных системах Windows, некоторые небольшие различия в утилите существуют от одной версии Windows к другой.
Как открыть «Управление дисками»
Наиболее распространенный способ доступа к управлению дисками – через утилиту управления компьютером.
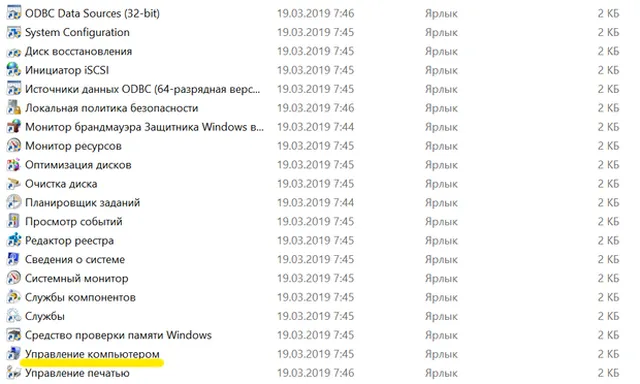
Управление дисками также можно запустить, выполнив diskmgmt.msc через командную строку или другой интерфейс командной строки в Windows.
Как использовать управление дисками
Управление дисками состоит из двух основных разделов – верхнего и нижнего:
- Верхний раздел «Управление дисками» содержит список всех разделов, отформатированных или нет, которые распознает Windows.
- Нижний раздел «Управление дисками» содержит графическое представление физических дисков, установленных на компьютере.
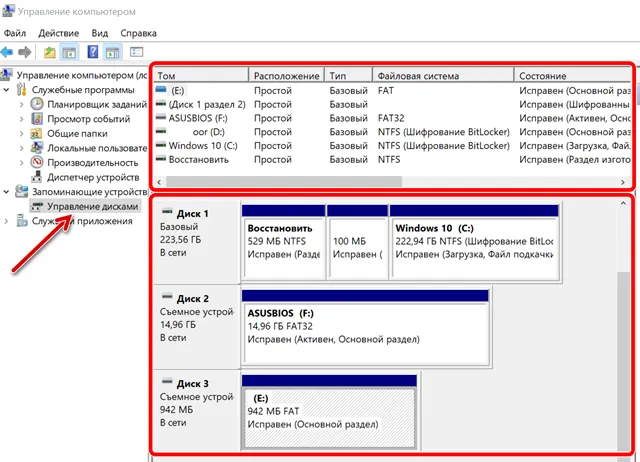
Панели и меню, которые вы видите в разделе «Управление дисками», можно настраивать, поэтому, если вы когда-либо меняли настройки, вышеприведенное может не совсем соответствовать вашей программе. Например, вы можете заменить верхнюю панель на графическое представление и полностью отключить нижнюю панель. Используйте меню «Вид», чтобы изменить расположение панелей в разделе «Управление дисками».
Выполнение определенных действий на дисках или разделах делает их доступными или недоступными для Windows и настраивает их для использования Windows определенными способами.
Вот некоторые общие вещи, которые вы можете сделать с помощью утилиты управления дисками:
- Разбить диск
- Форматировать диск
- Изменить букву диска
- Сжать раздел
- Расширить раздел
- Удалить раздел
- Изменить файловую систему диска
Дополнительная информация по управлению дисками
Инструмент «Управление дисками» имеет графический интерфейс, похожий на обычную программу, и по функциям похож на утилиту diskpart из командной строки, которая заменила fdisk.
Вы также можете использовать «Управление дисками» для проверки свободного места на жестком диске. Просмотрите столбцы «Емкость» и «Свободное пространство» (в представлении «Список дисков» или «Список томов»), чтобы увидеть общую емкость всех дисков, а также объём оставшегося свободного места, который выражается в единицах (МБ и ГБ) и процентах.
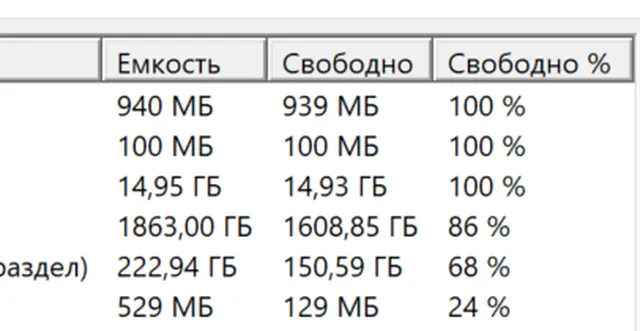
Управление дисками – это место, где вы можете создавать и прикреплять файлы виртуальных жестких дисков в Windows 10 и Windows 8. Это отдельные файлы, которые действуют как жесткие диски, вы можете хранить их на своём основном жестком диске или в других местах, например на внешних жестких дисках.
Чтобы создать файл виртуального диска с расширением VHD или VHDX, используйте меню «Действие» → «Создать виртуальный жесткий диск». Открытие осуществляется с помощью опции Присоединить виртуальный жесткий диск.
В меню Вид можете изменить интерфейс верхней и нижней части управления дисками. Здесь вы также можете изменить цвета и шаблоны, которые используются в управлении дисками для отображения нераспределенного пространства, свободного пространства, логических дисков, объединенных томов, томов RAID-5 и других областей диска.
Альтернативы управлению дисками
Некоторые бесплатные инструменты для разбиения диска позволяют выполнять большинство тех же задач, которые поддерживаются в управлении дисками, и даже не нужно открывать инструмент Microsoft. Кроме того, некоторые из них даже проще в использовании, чем стандартная утилита управления дисками.
Например, MiniTool Partition Wizard Free позволяет вносить изменения в ваши диски и сразу видеть, как они повлияют на размеры и т.д., а затем вы можете применить все изменения сразу после того, как будете удовлетворены.
Одна вещь, которую вы можете сделать с этой программой, это очистить раздел или весь диск с помощью DoD 5220.22-M, который является методом очистки данных, не поддерживаемый утилитой Disk Management.