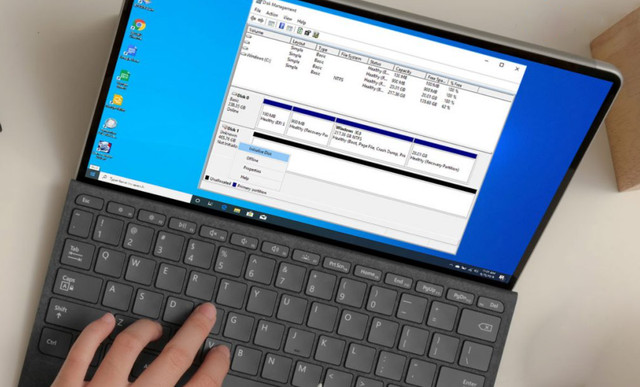Ошибка «Неизвестный диск не инициализирован» чаще всего возникает при попытке установить или подключить внутренний / внешний жесткий диск к компьютеру. Мы склонны хранить много данных на наших дисках, и появление на экране этой ошибки – не что иное, как кошмар.
Что это значит, когда диск не инициализирован? Вы потеряете все свои данные, если застрянете с этой ошибкой?
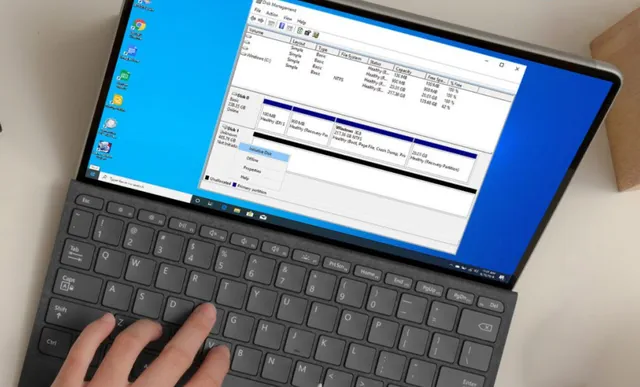
Давайте узнаем всё о том, как устранить ошибку «Диск не инициализирован» в Windows 10.
Что означает «Диск не инициализирован»
Что ж, вы можете столкнуться с этой ошибкой при самых случайных обстоятельствах. Проще говоря, «Диск не инициализирован» означает, что определенный диск не зарегистрирован в вашей системе. Если конкретный диск повреждён, ваше устройство может быть не в состоянии правильно его прочитать, что вызывает ошибку «disk unknown not initialized» на вашем устройстве.
Что ещё вызывает ошибку «Диск неизвестен, не инициализирован»
Ваш диск может быть повреждён по разным причинам:
- Физический урон
- Поврежденные записи в основной загрузочной записи (MBR)
- Неверная инициализация диска
- Наличие вирусов или вредоносных программ
- Проблемы с подключением
- Плохие сектора диска
- Неисправный кабель USB
Как исправить ошибку «Диск неизвестен, не инициализирован»?
Вот несколько эффективных решений для решения неизвестной проблемы инициализации диска на вашем ПК с Windows 10.
-
Инициализировать диск
Если жесткий диск не инициализирован правильно, вы можете сделать то же самое с помощью служебной программы Windows Disk Management. С помощью этой встроенной Windows утилиты вы можете вручную выполнить процесс инициализации диска, чтобы исправить ошибку.
Вот что вам нужно сделать:
- Щелкните правой кнопкой мыши «Этот компьютер» на рабочем столе и выберите «Управление». Вы также можете запустить окно «Управление дисками» через поиск в меню «Пуск», – как вам удобно.
- Когда появится окно «Управление компьютером», нажмите на «Управление дисками» на левой панели меню. Здесь вы увидите список всех разделов вашего диска. Выберите диск, с которым вы столкнулись с проблемой, щелкните его правой кнопкой мыши и выберите «Инициализировать диск».
Нераспределенные диски будут отмечены черным цветом, а основные разделы – синим.
- Проверьте имя диска, выберите тип раздела (предпочитайте GPT, если вы используете текущую версию Windows 10) и нажмите ОК», чтобы инициализировать диск.
-
Очистите диск с помощью команды DiskPart
Ещё одно решение для устранения проблемы «диск неизвестен, не инициализирован» – это очистить весь диск и всё его содержимое с помощью служебной команды «DiskPart».
Вот что вам нужно сделать:
- Запустите окно «Выполнить», нажав комбинацию клавиш Win + R.
- Введите
diskpart.exeв текстовое поле и нажмите Enter. - Теперь введите
list diskв командной строке, чтобы включить в список все разделы диска на вашем устройстве. - Введите
select <disk name>, чтобы выбрать поврежденный диск. (см. снимок)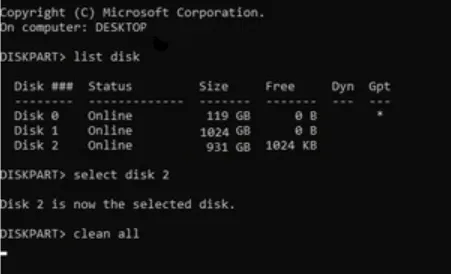
- После того, как диск выбран, введите команду
clean allи нажмите Enter, чтобы стереть все данные и начать заново.
-
Просканируйте устройство на наличие вирусов или вредоносного ПО
Вы также можете столкнуться с ошибкой «Диск не инициализирован» из-за наличия вирусов или вредоносных программ на вашем устройстве. Следовательно, мы рекомендуем вам выполнить полное сканирование системы на вашем устройстве, чтобы найти любые потенциальные угрозы для защиты вашего ПК.
Загрузите антивирусный инструмент для Windows, который позволяет бороться со всеми видами вирусов, вредоносных программ, троянов и шпионского ПО, способных нанести ущерб безопасности вашего устройства.
Вывод – как инициализировать диск
Это 3 наиболее эффективных решения, которые позволят вам исправить проблему «диск неизвестен, не инициализирован» на ПК с Windows 10. Кроме того, прежде чем адаптировать эти вышеупомянутые решения, убедитесь, что вы тщательно проверили и физически осмотрели кабель жесткого диска на предмет повреждений. Если вы обнаружите какие-либо заметные повреждения оборудования, попробуйте заменить его, чтобы проверить, устраняет ли это ошибку «диск не инициализирован» на вашем устройстве.