Многие пользователи Windows сообщают о проблемах, связанных с подключением к Wi-Fi. По какой-то странной причине их Wi-Fi продолжает отключаться. Если это то, с чем вы тоже сталкиваетесь, то вы попали в нужное место.
Здесь мы поможем вам понять, почему ваш Wi-Fi в Windows часто отключается, и что вы можете сделать, чтобы решить эту проблему.
Почему Windows продолжает отключать Wi-Fi
Причины, по которым Wi-Fi в Windows 10 часто отключается, можно разделить на три категории:
- Проблемы с Wi-Fi роутером
- Проблемы с приёмником Wi-Fi
- Проблемы, связанные с ОС Windows
Очевидно, что в зависимости от причины методология решения проблемы будет разной. Но, прежде чем мы начнём, давайте сначала разберёмся, как диагностировать причину проблемы.
Почему Wi-Fi продолжает отключаться на вашем компьютере
Во-первых, давайте проверим, не вызвана ли проблема какими-то проблемами, связанными с Wi-Fi-роутером.
Для этого вы можете попробовать проверить, могут ли какие-либо другие ваши устройства, например смартфоны, подключиться к Wi-Fi-роутеру. Если другие ваши гаджеты могут подключаться к вашей сети Wi-Fi, это означает, что проблема связана с системой Windows.
Но, это аппаратная проблема или программная?
Например, если вы используете Wi-Fi-адаптер USB для подключения ПК с Windows к Wi-Fi, проблема может быть связана с самим адаптером.
Чтобы проверить, так ли это, вы можете подключить USB-адаптер Wi-Fi к другому рабочему столу и посмотреть, может ли он теперь подключиться к сети Wi-Fi. Если нет, то проблема кроется в переходнике и его нужно менять.
Если может, то проблема в вашей ОС Windows.
Примечание. Адаптер Wi-Fi в ноутбуке встроен, поэтому будет сложно проверить, связана ли проблема с адаптером или ОС.
Как решить проблему частого отключения Wi-Fi
Как только вы определили, что проблема связана с вашей ОС Windows, вы можете попробовать следующие методы, которые помогут вам решить проблему и подключиться к сети Wi-Fi.
-
Изменить домашнюю сеть с общедоступной на частную
Первое, что вы можете попробовать, это переключить вашу домашнюю сеть с общедоступной на частную.
Вот пошаговая инструкция, как это сделать:
- Щёлкните значок Wi-Fi на панели задач.
- Затем выберите сеть Wi-Fi, к которой вы подключены, и нажмите «Свойства ».
- Здесь вы заметите опцию «Тип сетевого профиля».
- Выберите параметр Частная сеть.
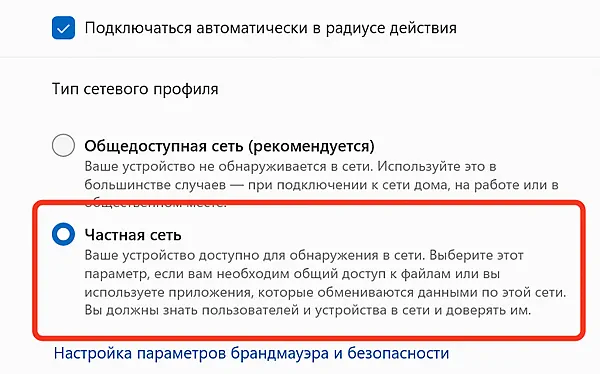
Выполнив указанные шаги, начните использовать свой компьютер и посмотрите, не отключится ли он снова от вашей сети Wi-Fi.
Если да, то пришло время попробовать следующий метод.
-
Обновить до последних версий драйверов
Ещё одна распространенная причина, по которой вы можете столкнуться с проблемами Wi-Fi, заключается в том, что драйвер вашего адаптера Wi-Fi устарел. Если это так, вам необходимо обновить его до последней версии, выполнив указанные шаги:
- Нажмите клавиши Win + R, чтобы открыть окно «Выполнить». Теперь введите
devmgmt.msc, чтобы открыть диспетчер устройств. - В списке параметров найдите и разверните Сетевые адаптеры.
- Щёлкните правой кнопкой мыши драйвер сетевого адаптера Wi-Fi и выберите Обновить драйвер.
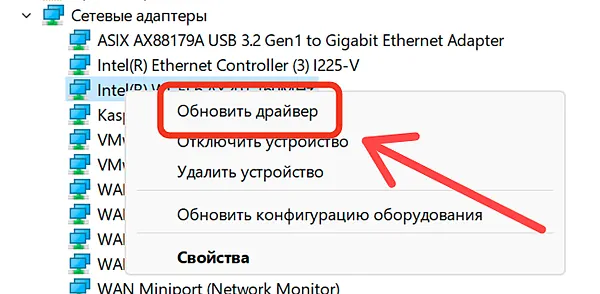
- Выберите «Автоматический поиск обновленного программного обеспечения драйвера». Теперь ваша система будет искать любую новую версию драйвера адаптера Wi-Fi, а затем автоматически установит её.
- Если новый драйвер обнаружен и установлен, перезагрузите компьютер после завершения установки.
Теперь продолжайте использовать вашу систему, подключенную к Wi-Fi. Если Wi-Fi продолжает отключаться, вам нужно попробовать следующий метод.
- Нажмите клавиши Win + R, чтобы открыть окно «Выполнить». Теперь введите
-
Переустановите драйвер адаптера Wi-Fi
Иногда во время автоматического обновления драйвера адаптера Wi-Fi, последний может быть повреждён, что может вызывать проблемы с подключением к Wi-Fi.
В этом случае вы можете попробовать удалить и переустановить драйвер адаптера Wi-Fi и посмотреть, поможет ли это.
Вот пошаговое руководство, которое поможет вам в этом процессе:
- Щёлкните правой кнопкой мыши по меню «Пуск» и выберите диспетчер устройств.
- Теперь в списке параметров найдите и разверните Сетевые адаптеры.
- Щёлкните правой кнопкой мыши установленный драйвер адаптера Wi-Fi и выберите «Удалить». Нажмите OK, чтобы подтвердить удаление.
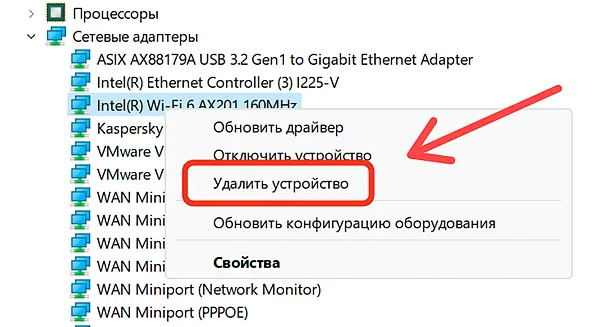
- Перезагрузите Windows после завершения процесса.
- Подождите, пока компьютер включится, и он автоматически установит все отсутствующие драйверы (в данном случае драйвер адаптера Wi-Fi).
Кроме того, вы также можете загрузить соответствующий сетевой адаптер с веб-сайта производителя перед удалением драйвера, а затем установить загруженный адаптер вручную после перезагрузки ПК.
Теперь попробуйте использовать свою систему и посмотрите, продолжает ли Wi-Fi отключаться. Если проблема не устранена, перейдите к следующему шагу.
-
Измените настройки управления питанием
Некоторые настройки оптимизации энергопотребления Windows могут вызывать проблемы с подключением к Wi-Fi. Это часто отключает устройство Wi-Fi для экономии энергии, что может привести к вашей проблеме с отключением. Таким образом, изменение настроек управления питанием может решить проблему.
Вот краткое руководство о том, как это сделать:
- Щёлкните правой кнопкой мыши по меню «Пуск» и выберите диспетчер устройств.
- Здесь вы найдете список опций. Найдите Сетевые адаптеры, разверните его и найдите установленный сетевой адаптер.
- Щёлкните правой кнопкой мыши по нему и выберите Свойства.
- Перейдите на вкладку Управление электропитанием и снимите флажок Разрешить отключение этого устройства для экономии энергии.
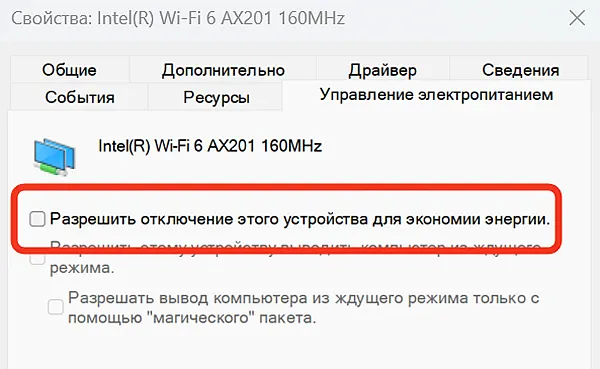
- Теперь нажмите ОК и закройте вкладку «Управление электропитанием» и окно «Диспетчер устройств».
- Затем найдите через системный поиск Выбор схемы управления питанием.
- Вы увидите, с каким планом электропитания работает ваша Windows. В зависимости от того, что выбрано, нажмите Настройка схемы электропитания.
- В следующем окне нажмите ссылку Изменить дополнительные параметры питания.
- Затем в списке параметров найдите и разверните «Параметры адаптера беспроводной сети». Теперь разверните Режим энергосбережения.
- Вы увидите два режима – «От батареи» и «От сети» (для ноутбука, для выбор будет только один). Измените на максимальную производительность.
- Нажмите ОК и перезагрузите компьютер с Windows.
После настройки вкладки управления питанием и параметров беспроводного адаптера, если ваш Wi-Fi продолжает отключаться, перейдите к следующему шагу.
-
Отключите Wi-Fi Sense
Wi-Fi Sense – это функция Windows 10, которая позволяет вашему компьютеру автоматически подключаться к сетям Wi-Fi без пароля, если друг или знакомый ранее подключался к сети и включил параметр «Поделиться паролем Wi-Fi».
Иногда эта функция может вызывать проблемы с подключением к Wi-Fi, поэтому стоит проверить, поможет ли её отключение решить проблему.
Вот пошаговое руководство по отключению Wi-Fi Sense:
- Нажмите клавиши Win + I. Откроется страница настроек Windows.
- Нажмите на опцию «Сеть и Интернет».
- Нажмите на Wi-Fi в окне правой панели.
- Отключите все настройки и параметры, относящиеся к Wi-Fi. Это включает в себя сети Hotspot 2.0, а также платные услуги Wi-Fi.
- Затем отключитесь от сети Wi-Fi и повторите попытку подключения.
Если проблемы возникают из-за Wi-Fi Sense, это должно решить проблему. Однако, если вы по-прежнему отключаетесь от Wi-Fi, перейдите к следующему способу.
-
Попробуйте сбросить настройки сети
Иногда могут возникать тонкие проблемы с системой, и сброс сети может помочь решить проблему.
- Нажмите клавиши Win + I. Откроется страница настроек Windows.
- Перейдите в Сеть и Интернет → Дополнительные параметры → Сброс сети.
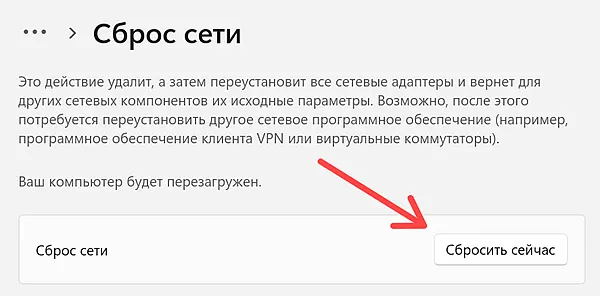
- Теперь нажмите кнопку Сбросить сейчас, а затем «ОК» в следующем диалоговом окне с запросом разрешения. Это приведёт к сбросу всех параметров, связанных с настройками сети Windows.
- Система автоматически перезапустится. После включения подключитесь к сети Wi-Fi, повторно введя пароль.
После этого приступайте к работе в Интернете. Теперь, когда вы использовали все вышеупомянутые методы, все проблемы, связанные с ОС Windows, вызывающие проблемы с сетью, должны были быть решены.
Заключение
Это подводит нас к концу нашего руководства о том, как исправить проблему с постоянным отключением Wi-Fi в Windows. Мы надеемся, что чтение оказалось полезным для вас и помогло вам решить проблемы с отключением.
Если после того, как вы попробовали все упомянутые методы, ваш Wi-Fi по-прежнему продолжает отключаться, возможно, проблема связана с оборудованием. Вы должны подумать о том, чтобы отнести его техническому специалисту и оценить его состояние. Проблема может быть легко решена путём простой замены адаптера Wi-Fi.



