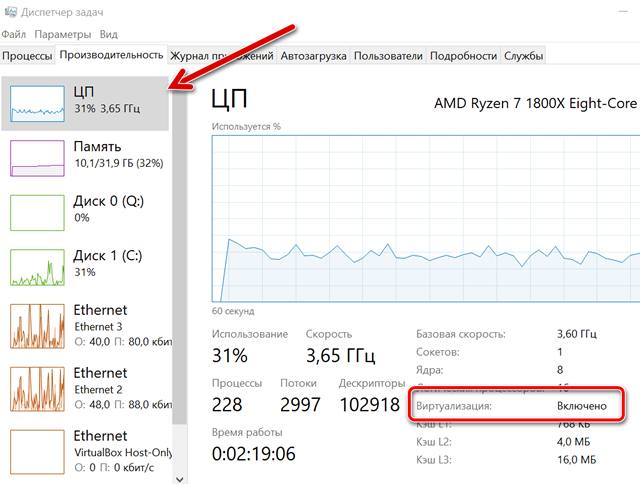Использование программ и операционных систем в виртуальной машине в настоящее время является обычной практикой, и виртуализация становится всё более неотъемлемой частью повседневной работы пользователей с компьютером благодаря появлению недавно анонсированной собственной изолированной программной среды Windows, то есть Windows Sandbox.
Но, чтобы воспользоваться всеми преимуществами виртуальных машин, сначала необходимо убедиться, что аппаратная поддержка, гарантируемая ПК, активна и полностью доступна в Windows.
Современные компьютерные процессоры оснащены специальными расширениями для традиционного набора команд x86, которые могут значительно улучшить использование виртуальных машин: независимо от того, называются они VT-x (Intel) или AMD-V, вышеупомянутые расширения используют одно и то же. Цель состоит в том, чтобы повысить производительность при работе с виртуальными машинами, повысить безопасность и защитить каждую виртуальную машину от ошибок и вредоносного кода, наносящих ущерб хост- и гостевой системе.
В Windows 10 проверка того, что расширения для виртуализации были включены в BIOS довольно проста: просто запустите инструмент управления задачами (также известный как диспетчер задач) с помощью сочетания клавиш Ctrl + Shift + Esc, откройте вкладку Производительность и убедитесь, что выделена закладка процессора (в столбце слева) и ознакомьтесь с информацией, представленной в нижней части: в строке, посвященной Виртуализации должно присутствовать слово Включено.
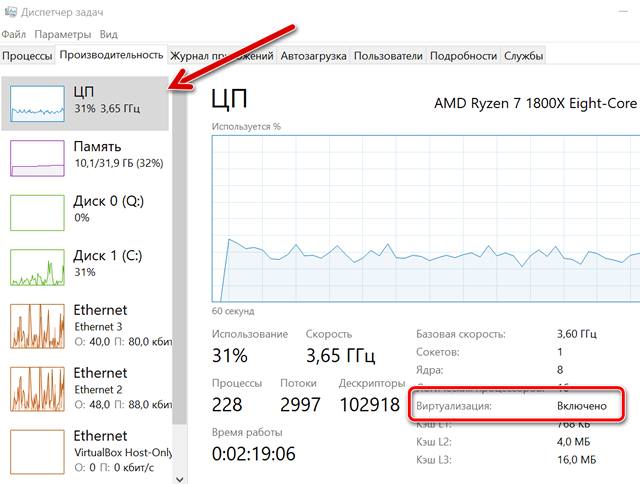
В случае отключенной виртуализации для активации расширения VT-x или AMD-V потребуется доступ к BIOS / прошивке UEFI на ПК. Процедура, которая обычно не является необходимой, учитывая, что ПК, представленные на рынке сегодня, обычно продаются с активной «вспомогательной» виртуализацией по умолчанию.