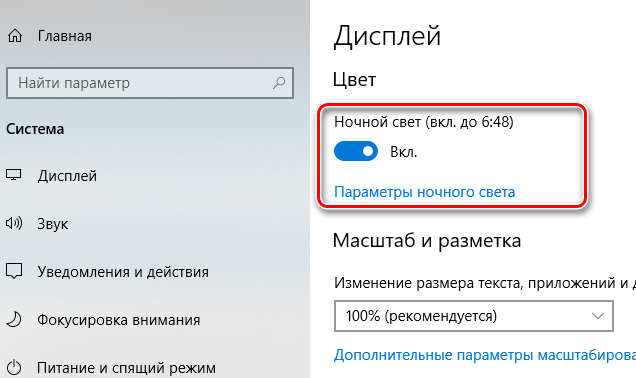Синий свет экранов похож на солнечный и нарушает работу внутренних часов организма, снижая выработку мелатонина. Функция «Ночной свет» изменяет цвета экрана на более теплые и темные, помогая подготовиться ко сну.
Эта теория подтверждается некоторыми исследованиями, но требуется больше исследований в этой области. Кроме того, многие отмечают, что мягкие цвета экрана снижают нагрузку на глаза, особенно в темноте.
Как включить ночной свет на Windows
Этот параметр можно найти в разделе «Параметры» → «Система» → «Дисплей», если ваш ПК с Windows был обновлен до Creators Update. Установите параметра «Ночной свет» значение «Вкл», чтобы включить его, или «Выкл», чтобы отключить его.
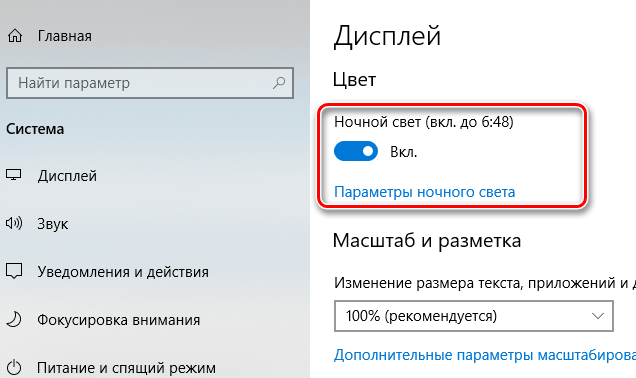
Если вы включите эту функцию днём, то ночной свет не вступит в силу немедленно. Вместо этого вы увидите, что функция «отключена» до тех пор, пока не наступит время захода солнца в вашем текущем местоположении. На закате – это время, отображаемое в этом окне – Windows автоматически активирует фильтр «Ночной свет», и также автоматически отключит на восходе солнца.
Настройка ночного освещения
Хотя это всё, что вам нужно сделать, чтобы начать работу с «Ночным светом», вы можете настроить его, нажав ссылку «Параметры ночного света» ниже переключателя.
Нажмите кнопку Включить сейчас или Выключить сейчас, чтобы немедленно включить или отключить функцию ночного освещения, независимо от того, какое время суток сейчас. Вы можете использовать эту кнопку, чтобы увидеть, как выглядит режим «Ночной свет» на вашем экране.
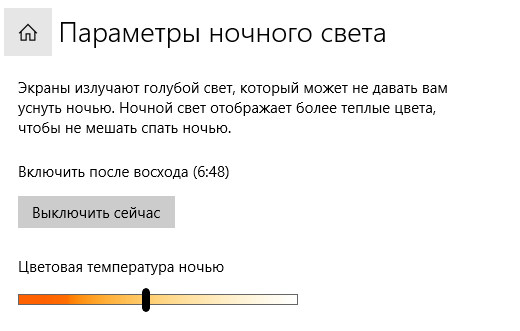
Для изменения цветовой температуры ночью воспользуйтесь ползунком «Цветовая температура ночью». Вы можете сделать цвета экрана более холодными или тёплыми, перемещая ползунок. Это позволит вам сразу увидеть, как изменяются цвета на экране.
Выберите цветовую температуру, которая будет наиболее комфортной для вас. Однако, если вы передвинете ползунок ближе к правому краю, Windows почти полностью отключит фильтрацию синего света.
После включения функции «Ночной свет» Windows автоматически настраивает её расписание. Она активирует функцию от заката до восхода солнца, при этом время включения и выключения синхронизируется с положением солнца в вашей географической локации.
Если вам нужно вручную настроить расписание «Ночного света», вы можете это сделать. Например, если вы работаете за компьютером после заката, но не хотите изменять цвета до поздней ночи, включите «Планирование ночного освещения» и выберите опцию «Установить часы». Это позволит вам задать время, когда функция «Ночной свет» будет включаться и выключаться.
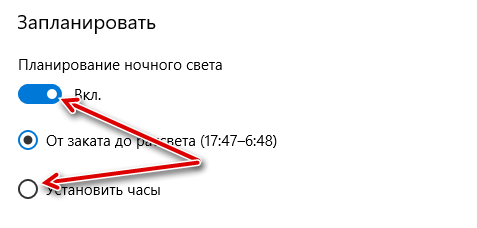
Поскольку эта функция изменяет цвета на дисплее, вы не захотите, чтобы она была включена, если делаете какую-либо чувствительную к цвету работу с изображениями или видео в ночное время. Но, вероятно, это не будет иметь значения, если вы просто просматриваете ресурсы в интернете.
Windows также предлагает кнопку быстрого включения «Ночного света» в Центре уведомлений, поэтому вы можете включить или выключить «Ночной свет» без погружения в настройки. Если вы не видите её в верхнем ряде кнопок быстрого действия, просто нажмите кнопку «Развернуть».
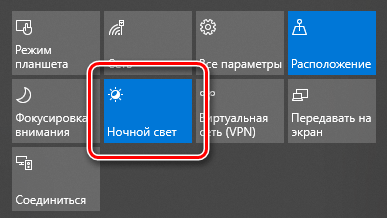
Поможет ли вам это спать или нет, но обязательно следует попробовать «Ночной свет». Это, безусловно, намного приятнее, чем яркое белое окно браузера в затемненной комнате.