Вы не понимаете, насколько важна средняя кнопка мыши, пока она не перестанет работать. Изучение материалов, редактирование видео, просмотр статей, работа с 3D-окном просмотра или даже просто чтение ленты комментариев к видео становятся неудобными и разочаровывающими.
Вам остаётся либо нажимать на кнопки навигации, либо щёлкать и перетаскивать своевольные полосы прокрутки. Помимо того, что это неудобно, это также может разрушить вашу концентрацию и чувство погружения.
Но, пока не стоит сдаваться и раскошелиться на новую мышь.
Во многих случаях простое исправление, например изменение настроек мыши, может вернуть всё в рабочее состояние.
Ниже мы подробно расскажем, как устранить неполадки с мышью, а также обсудим наиболее распространенные и эффективные решения.
Надеемся, что один из этих методов решит вашу проблему и позволит вам снова без усилий прокручивать (или щёлкать). Давайте погрузимся!
Устраните неполадки с оборудованием мыши
Сначала вам нужно определить, связана ли проблема с оборудованием вашей мыши или с вашим ПК.
Другими словами, мы рассмотрим двух основных виновников:
- Механическая/физическая проблема в вашей мыши или в том, как она подключена к вашему устройству
- Программное обеспечение/драйвер. Проблема, связанная с тем, как средняя кнопка мыши/колесо прокрутки обрабатывается вашим программным обеспечением/ОС и ПК
Отключить и снова подключить мышь
Простой сброс может решить многие проблемы и ошибки, поэтому стоит просто отключить и снова подключить мышь, если вы еще этого не сделали.
Убедитесь, что кабель мыши не ослаблен и не повреждён, а также правильно ли подключен к порту. Обычно он остаётся слишком подвижным, если не полностью подключен.
Если у вас беспроводная мышь, вместо этого попробуйте повторно соединить её с устройством. Пусть ваше устройство полностью забудет мышь, прежде чем приступить к повторному сопряжению.
Мы также рекомендуем попробовать все различные USB-порты на вашем устройстве, так как иногда виновником может быть неисправный или грязный порт.
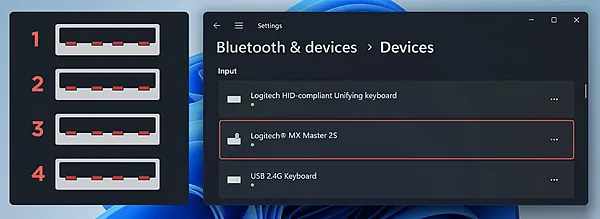
Если мышь нормально работает с другим USB-портом, вам нужно устранить неполадки, чтобы исправить неисправный порт. Это может включать перезагрузку компьютера, очистку от мусора и проверку наличия ослабленных внутренних соединений.
Продуйте в среднюю кнопку мыши
Слегка подуйте на среднюю кнопку мыши, чтобы удалить пыль, мусор или грязь, которые вызывают её сбои.
Даже если вы чувствуете, что содержите мышь в идеальной чистоте, вы будете удивлены, как много может проскользнуть через щели.
Если лёгкий обдув не помогает, вы также можете попробовать использовать сжатый воздух. Это обеспечит гораздо большую мощность, что позволит вам устранить особенно стойкий мусор или грязь.
Это одно из наиболее распространенных и часто упускаемых из виду решений, но если у вас всё ещё возникают проблемы, не паникуйте. Просто перейдите к нашим следующим шагам по устранению неполадок.
Изучите сенсорную панель ноутбука
У вас ноутбук? Затем вам нужно внимательно изучить сенсорную панель ноутбука.
Она часто может мешать работе мыши и блокировать элементы управления, особенно если вы непреднамеренно трёте её рукой. На сенсорной панели также могут быть пыль, пятна или вода, вызывающие помехи.
Другим распространенным признаком этой проблемы является то, что ваш курсор время от времени прыгает по экрану или при прокрутке возникает ощущение дрожи.
Протрите тачпад тканью из микрофибры, проверьте, не застрял ли мусор, и убедитесь, что настройки не переопределяют среднюю кнопку мыши.
Вы также можете временно отключить сенсорную панель, чтобы посмотреть, решит ли это проблему:
- Нажмите одновременно клавиши Win и Ш, чтобы открыть страницу «Параметры».
- Нажмите «Bluetooth и устройства», затем выберите «Сенсорная панель».
- Отключите опцию сенсорной панели. Вы также можете специально отключить сенсорное управление прокруткой; снимите флажок «Перетащите два пальца для прокрутки»
Замените батареи мыши
Неисправная средняя кнопка мыши, помимо нескольких других проблем, может возникнуть, когда батарея беспроводной мыши разряжается. Таким образом, замена батареи может потенциально решить проблему.

Аккумулятор беспроводной мыши обычно работает от 6 до 13 месяцев, в зависимости от использования. Тем не менее, есть несколько способов увеличить срок его службы:
- Выключайте мышь, когда она не используется
- Используйте мышь на светлых поверхностях
- Поменяйте батареи на перезаряжаемые аккумуляторы
- Держите мышь как можно ближе к компьютеру
- Сведите к минимуму помехи от других электронных устройств
Попробуйте другое устройство
Если проблемы с мышью по-прежнему возникают, попробуйте подключить её к совершенно новому устройству.
Если ваша мышь не работает, скорее всего, у неё аппаратная неисправность. Вам следует вернуть её производителю для ремонта. На большинство мышей предоставляется гарантия от 1 до 3 лет.
Если ваша мышь работает на другом устройстве, это указывает на то, что основная причина связана с вашим ПК (например, с настройками, поврежденными файлами или установленным драйвером мыши).
Ниже мы расскажем, как устранить каждую из этих потенциальных причин. Большинство из них очень легко исправить, так что не волнуйтесь!
Примечание. Даже если вы уверены, что проблема связана с самой мышью, в любом случае стоит попробовать выполнить следующие действия, прежде чем отправлять её обратно производителю.
Убедитесь, что вы не отключили среднюю кнопку
Многие мыши поставляются со своим собственным выделенным центром управления, который позволяет настраивать макросы, отключать кнопки и создавать различные профили.
Если это относится к вашей мыши, возможно, вы или кто-то, кто пользуется вашим устройством, случайно отключили среднюю кнопку мыши или переназначили ее функцию.
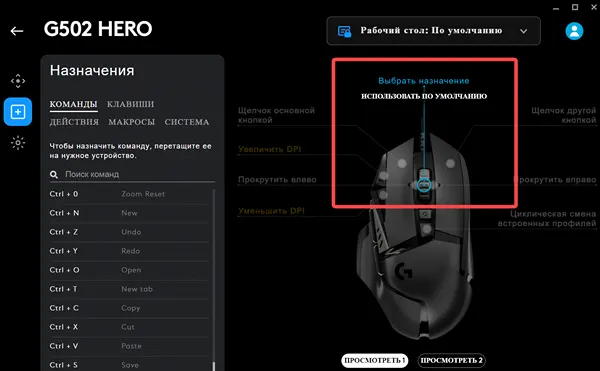
Поэтому стоит проверить текущую конфигурацию вашей мыши в центре управления, прежде чем переходить к нашему руководству по устранению неполадок.
Сохраняйте спокойствие, если это не решит вашу проблему, впереди ещё много решений. Следующим шагом вам нужно убедиться, что драйвер вашей мыши обновлен и работает правильно.
Переустановите, обновите или откатите драйвер мыши
Неисправные драйверы могут вызывать множество ошибок и проблем с производительностью, поэтому определенно стоит переустановить драйвер мыши, чтобы посмотреть, решит ли он проблему:
- Щёлкните правой кнопкой мыши меню «Пуск» Windows, затем выберите «Диспетчер устройств».
- Откройте категорию «Мыши и другие указывающие устройства».
- Щелкните правой кнопкой мыши и выберите «Обновить драйвер». Имейте в виду, что ваша мышь должна быть подключена к вашему устройству, чтобы отображаться здесь.
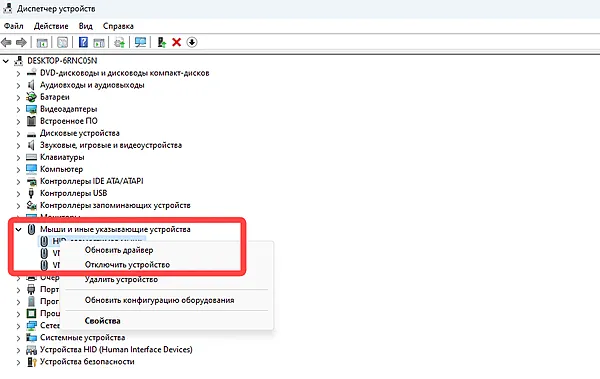
- Выберите «Автоматический поиск драйверов».
- Перезагрузите компьютер после установки драйвера.
Если средняя кнопка по-прежнему не работает, возможно, на вашем компьютере не установлена последняя версия драйвера – вы можете найти и установить её непосредственно с веб-сайта производителя вашей мыши.
Обычно загружаемые драйверы перечислены на странице «Загрузки», «Драйверы и микропрограммы» или «Загрузка программного обеспечения».
Если по какой-либо причине обновление драйвера не проходит успешно и вызывает больше проблем, стоит откатиться на предыдущую версию:
- Откройте «Диспетчер устройств»
- Щелкните правой кнопкой мыши и выберите «Свойства».
- Выберите вкладку «Драйвер», затем выберите «Откатить драйвер».
- Нажмите «Да» на «Вы уверены, что хотите вернуться к ранее установленному программному обеспечению драйвера?»
- Windows установит предыдущий драйвер. Обычно она автоматически перезагружает компьютер, но вам может потребоваться перезагрузка вручную.
- Проверьте, сохраняется ли проблема
Запустите средство устранения неполадок оборудования
Windows имеет удобную встроенную функцию диагностики, которая может обнаруживать и устранять любые проблемы, связанные с оборудованием и устройством.
Вам обязательно стоит запустить этот инструмент, если описанные выше методы не сработали.
- В строке поиска Windows введите «Панель управления», а затем выберите соответствующую строку в результатах поиска.
- Установите вид «Крупные значки» и выберите параметр «Устранение неполадок».
- Откройте «Оборудование и звук», затем нажмите «Оборудование и устройства».
- Нажмите Далее, чтобы начать процесс устранения неполадок.
- Следуйте инструкциям.
- Перезагрузите устройство и посмотрите, работает ли теперь ваша средняя кнопка мыши.
Не можете найти средство устранения неполадок оборудования и устройств? Вы по-прежнему можете получить к нему доступ через командную строку:
- Откройте командную строку
- Введите
msdt.exe -id DeviceDiagnosticи нажмите клавишу Ввод. - Должно появиться средство устранения неполадок оборудования и устройств.
- Следуйте инструкциям выше (начните с шага 4).
Встроенное средство устранения неполадок эффективно решает ряд проблем с мышью, но если оно не обнаруживает ничего, перейдите к следующему способу.
Проверьте настройки реестра для мыши
Изменение настроек реестра мыши – ещё одно распространенное исправление. Хотя этот процесс кажется пугающим, он безопасен и относительно прост, если вы выполните следующие шаги:
- Перейдите в строку поиска Windows, введите «Редактор реестра», а затем откройте его.
- Выберите «Да», если ваш компьютер запрашивает разрешение на внесение изменений.
- Перейдите по пути HKEY_CURRENT_USER → Control Panel → Desktop → и найдите файл «WheelScrollLines».
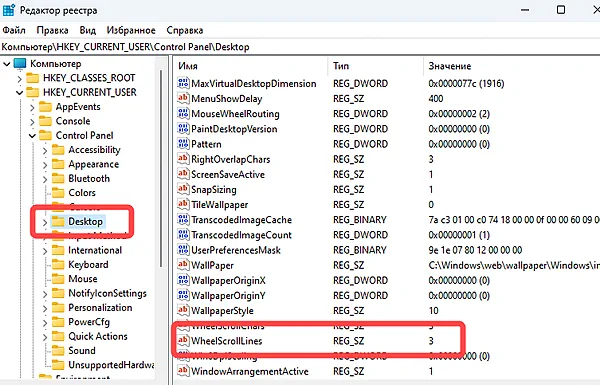
- Щелкните файл правой кнопкой мыши, выберите «Изменить», а затем установите в поле «Значение» 3.
- Нажмите ОК, чтобы применить изменения.
На этом этапе стоит отключить и снова подключить мышь.
Проверьте, устранена ли проблема со средней кнопкой мыши. Если это не так, последнее средство – запустить встроенный в Windows инструмент восстановления при загрузке.
Проверить наличие поврежденных системных файлов
Если средняя кнопка мыши по-прежнему не работает, это может означать, что системные файлы вашего ПК повреждены.
Запуск инструмента восстановления Windows, который исправляет поврежденные файлы, может вернуть вашей мыши «былую славу».
Вот как это сделать в Windows 10/11:
- Нажмите одновременно клавиши Win и Ш, чтобы открыть «Параметры».
- Выберите «Система» и выберите «Восстановление».
- В разделе «Расширенные параметры запуска» нажмите Перезагрузить сейчас.
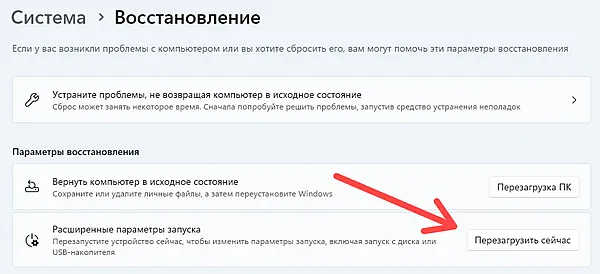
- Ваш компьютер перезагрузится и откроет вам различные параметры. Выберите «Поиск и устранение неисправностей», затем «Дополнительные параметры» и, наконец, «Восстановление при загрузке».
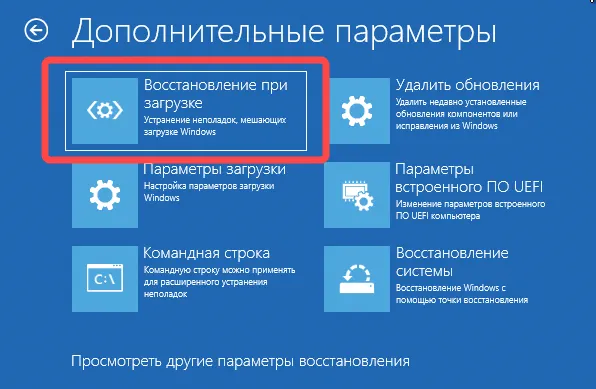
- Подождите, пока Windows перезагрузится и пройдёт восстановление
- Посмотрите, исправлена ли теперь работа средней кнопки вашей мыши.
Часто задаваемые вопросы
Отчего не работает средняя кнопка мыши?
Несколько причин могут привести к тому, что функция прокрутки или нажатия средней кнопки мыши перестанет работать.
В щелях может быть мусор, эт может быть аппаратная неисправность, или что-то настолько простое, как устаревший драйвер.
Если ваша мышь не работает на другом устройстве, обычно это указывает на то, что средняя кнопка сломана или нуждается в хорошей очистке.
Могу ли я самостоятельно починить среднюю кнопку мыши?
Вы можете отремонтировать мышь самостоятельно, но делать это следует только в том случае, если вы уверены в отсутствии ошибок аппаратного обеспечения.
Может ли вредоносное ПО привести к тому, что средняя кнопка мыши перестанет работать?
Да, вредоносное ПО может привести к тому, что средняя кнопка мыши перестанет работать, а также вызвать множество других проблем с производительностью.
Используйте антивирусное программное обеспечение для безопасного и эффективного удаления вредоносных программ.
Почему средняя кнопка мыши не работает в браузере?
Возможно, вы установили расширение, которое конфликтует с функцией средней кнопки мыши.
Вы можете временно отключить расширения браузера, чтобы посмотреть, решит ли это проблему. Если это так, повторно включите каждое расширение одно за другим, пока не определите виновника.
Конечно, средняя кнопка мыши/колесико прокрутки не являются обязательными, но они значительно облегчают жизнь.
Надеемся, что приведенные выше исправления помогли вам определить первопричину и решить проблему, независимо от того, связана ли она с настройками реестра или пылью, забивающей мышь.


