Файл – это элемент, который содержит информацию: текст, изображения или музыку. Открытый файл может быть очень похожим на обычный текстовый документ или изображение, которые можно увидеть на столе или в ящике.
На компьютере файлы представлены пиктограммами, это позволяет легко распознавать тип файла по виду его пиктограммы.
Вот несколько типичных значков файлов:

Папка – это своеобразный контейнер, который можно использовать для хранения файлов. Если разложить на обычном столе тысячи бумажных документов, найти среди них нужный будет практически невозможно.
Вот почему люди часто хранят документы в папках на полках шкафов. Папки на компьютере выполняют ту же функцию.
Вот несколько типичных значков папок:
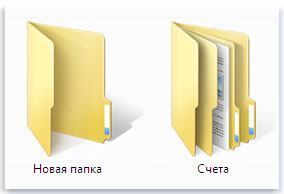
В папках могут содержаться другие папки. Папка, расположенная внутри другой, обычно называется вложенной папкой. Можно создать любое количество вложенных папок, и каждая из них может содержать любое количество файлов и других вложенных папок.
Использование библиотек для доступа к файлам и папкам
Когда дело дойдет до «благоустройства» Windows, Вам не придется начинать все с нуля. Для доступа к файлам и папкам и их упорядочения различными способами можно воспользоваться библиотеками – новым средством Windows.
Ниже представлен список четырех библиотек по умолчанию и их типичных назначений:
- Библиотека документов. В этой библиотеке можно организовывать и упорядочивать текстовые файлы, электронные таблицы, презентации и другие документы. По умолчанию папка «Мои документы» – хранилище для всех файлов, перемещенных, скопированных или сохраненных в библиотеку документов.
- Библиотека изображений. В этой библиотеке можно организовывать и упорядочивать цифровые изображения, полученные с камеры, сканера или переданы другими людьми по электронной почте. Дополнительные сведения см. Управление изображениями. По умолчанию папка «Мои рисунки» – хранилище для всех изображений, перемещенных, скопированных или сохраненных в библиотеку изображений.
- Медиатека. В этой библиотеке можно организовывать и упорядочивать всю цифровую музыку, например, песни, добытые с аудио компакт-диска или загруженные из Интернета. Дополнительные сведения см. Управление музыкой. По умолчанию папка «Моя музыка» – хранилище для всех файлов, перемещенных, скопированных или сохраненных в фонотеку.
- Библиотека видеозаписей. В этой библиотеке можно организовывать и упорядочивать видео, например, клипы с цифровой фото- или видеокамеры или видео, загруженные из Интернета. По умолчанию папка «Мои видеозаписи» – хранилище для всех файлов, перемещенных, скопированных или сохраненных в библиотеку видеозаписей.
Чтобы открыть библиотеки «Документы», «Изображения» или «Музыка», меню Пуск и нажмите Документы, Изображения и Музыка.
Дополнительные сведения о библиотеках см. Работа с библиотеками.
Структура окна системы Windows
Когда открывают папку или библиотеку, она отображается в окне. Различные компоненты этого окна облегчают перемещение в Windows и упрощают работу с файлами, папками и библиотеками.
Вот типичное окно и его компоненты:
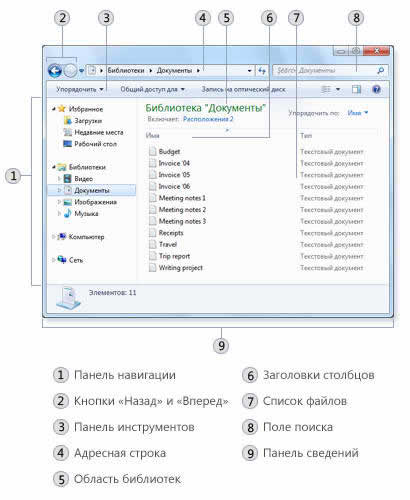
| Компонент окна | Использование |
|---|---|
| Область навигации | С помощью области переходов можно получить доступ к библиотекам, папок, сохраненных результатов поиска и даже целых жестких дисков. Из раздела «Избранное» можно открывать часто используемые папки и результаты поиска, а из раздела «Библиотеки» можно получить доступ к своим библиотек. Для просмотра папок и вложенных папок можно воспользоваться и папкой «Компьютер». |
| Кнопки «Назад» и «Вперед» | Кнопки Назад и Вперед позволяют переходить к другим (уже открытых) папок и библиотек, не закрывая текущее окно. Эти кнопки работают в сочетании со строкой адреса. Например перейдя от одной папки в другую с помощью строки, можно воспользоваться кнопкой «Назад», чтобы вернуться к предыдущей папке. |
| Панель инструментов | Панель инструментов позволяет выполнять стандартные задачи, например изменять вид папок и файлов, записывать файлы на компакт-диск или запускать показ слайдов цифровых изображений. Кнопки на панели инструментов изменяются, отображаются только уместны для каждого конкретного случая задачи. Например, если щелкнуть файл изображения на панели инструментов появятся остальные кнопки, чем для музыкального файла. |
| Панель адреса | С помощью адресной строки можно переместиться в другую папку или библиотеки, а также вернуться к предыдущей папке или библиотеке. Дополнительные сведения см. Навигация с помощью строки. |
| Область библиотек | Область библиотек появляется только во время работы в библиотеке (например, в библиотеке документов). С помощью области библиотек можно настроить библиотеку или упорядочить файлы различными свойствами. Дополнительные сведения см. Работа с библиотеками. |
| Заголовки столбцов | С помощью заголовков столбцов можно изменить упорядочения файлов в списке. Например, щелкнув левую часть заголовка столбца, можно изменить порядок отображения файлов и папок щелкнув правую часть заголовка столбца, можно отфильтровать файлы различными способами. (Заметьте, что заголовки столбцов доступны только в режиме «Подробно») |
| Список файлов | Здесь отображается содержимое текущей папки или библиотеки. Если воспользоваться полем поиска для поиска файла, отображается только файлы в текущем представлении (к нему относятся и файлы во вложенных папках). |
| Поле поиска | В поле поиска можно ввести слово или фразу, чтобы найти элемент в текущей папке или библиотеке. Поиск начинается, уже началось введения. Поэтому когда, например, введено букву «В», появляется список всех файлов, имена которых начинаются с буквы «В». Дополнительные сведения см. Поиск файла или папки. |
| Область сведений | Область сведений позволяет просматривать стандартный набор свойств, связанных с выделенным файлом. Свойства файла – это информация о файле: имя автора, дата последнего изменения и описательные теги, которые можно добавить к файлу. |
| Область просмотра | В области просмотра можно просмотреть содержимое большинства файлов. Выбрав электронной почты, текстовый файл или изображение, можно увидеть содержимое выбранного файла, не открывая его в программе. Если область просмотра не отображается, включите, нажав на панели инструментов кнопку Область просмотра. |



