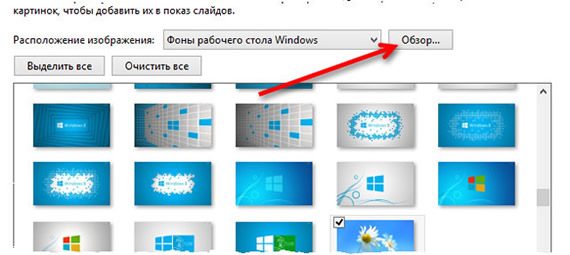Добавление изображений фона рабочего стола
Убедитесь, что все изображения, которые нужно добавить, располагаются в той же папке, что и изображения текущего показа слайдов.
- Откройте окно «Фон рабочего стола».
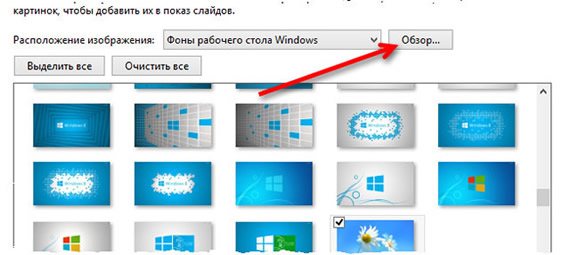
Если изображение для показа слайдов не отображаются, щелкните список Расположение изображения, для просмотра категории, или нажмите кнопку Обзор, чтобы найти папку на компьютере, содержащую изображения для показа слайдов.
- Выполните одно из следующих действий.
Укажите изображения, которые нужно добавить в показ слайдов, установите флажок рядом с каждым из них, и нажмите кнопку Сохранить изменения.
Примечание: Если поиск изображений выполняется с помощью обзора папок, все изображения в выбранной папке будут автоматически добавлены. Если в показ слайдов нужно включить только некоторые из этих изображений, щелкните сброс выберите отдельно каждое изображение, которое нужно включить, и нажмите кнопку Сохранить изменения.
Выберите изображение и установите рядом с ним флажок, чтобы добавить в показ слайдов.
Удерживая клавишу Ctrl, щелкните каждое изображение, которое нужно добавить, и нажмите кнопку Сохранить изменения. В показе слайдов отображаются только выбранные изображения.
Примечание: Если выбраны все изображения в папке, новые изображения, которые добавляются в папку, будут автоматически добавлены в показ слайдов.
Удаление изображений из показа слайдов
- Откройте окно «Фон рабочего стола».
Если изображение текущего показа слайдов хранятся в другом месте, выберите правильное расположение в списке Расположение изображения или нажмите Обзор, чтобы найти папку, содержащую изображения для показа слайдов.
- Выполните одно из следующих действий.
Укажите изображения, которые нужно исключить из показа слайдов, снимите флажок рядом с каждым из них, и нажмите кнопку Сохранить изменения.
Удерживая клавишу Ctrl, щелкните каждое изображение, которое необходимо удалить, и нажмите кнопку Сохранить изменения. В показе слайдов отображаются только выбранные изображения.
Примечания:
- Не снимайте флажок с изображениями, которые нужно оставить в показе слайдов фона рабочего стола.
- Убедитесь, что выбрано по крайней мере два изображения. Если выбрано только одно изображение, показ слайдов закончится, а выбранное изображение станет фоном рабочего стола.
Переход к следующему изображению фона
К следующему изображению показа слайдов на фоне рабочего стола можно перейти, не меняя настроек показа слайдов.
Щелкните рабочий стол правой кнопкой мыши и выберите пункт Следующая картинка фона рабочего стола.
Изменение параметров показа слайдов
Можно настроить положение изображения, интервал между сменами изображений и параметры перемешивание показа слайдов.
- Откройте окно «Фон рабочего стола».
Если изображение текущего показа слайдов хранятся в другом месте, выберите правильное расположение в списке Расположение изображения или нажмите Обзор, чтобы найти папку, содержащую изображения для показа слайдов.
- Выполните одно или несколько следующих действий.
Выберите один из элементов списка Положение изображения, чтобы обрезать изображения до размера экрана, подогнать изображение по размеру экрана, растянуть изображение на весь экран, замостить экран или поместить изображение в центре экрана.
Щелкните в списке Менять изображение каждые, чтобы выбрать скорость смены изображений во время показа слайдов.
Чтобы запустить показ изображений в случайном порядке, установите флажок Перемешать.
- Нажмите кнопку Сохранить изменения, чтобы сохранить новые настройки.
Отключение показа слайдов
Откройте окно «Фон рабочего стола». Щелкните отдельное изображение или цвет, чтобы применить его как фон рабочего стола, и нажмите кнопку Сохранить изменения.