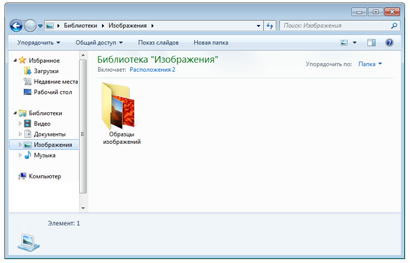Привет, творческие натуры и любители красивых картинок! Представьте себе: вы только что вернулись из потрясающей поездки, где сделали сотни незабываемых снимков. Или, может быть, ваша камера просто ломится от кадров с домашнего праздника. А может, вы – настоящий фотохудожник, который хочет превратить обычные снимки в произведения искусства?
Что ж, вы попали по адресу! Сегодня мы отправимся в увлекательное путешествие по миру цифровых фотографий в Windows, где каждый снимок – это не просто картинка, а целая история, которую можно рассказать, отредактировать и показать всему миру!
Готовы узнать, как превратить ваш компьютер в настоящую фотолабораторию? Мы разберёмся, как легко и быстро перенести фотографии с камеры на ПК, как найти тот самый снимок среди тысяч других и, конечно же, как превратить обычные фотки в настоящие шедевры с помощью встроенных инструментов Windows!
Пристегните ремни безопасности – мы взлетаем в мир цифровых изображений, где каждый пиксель на счету, а каждая фотография может стать вашей личной историей успеха!
Перенос изображений с камеры на компьютер
Во многих цифровых камерах изображения сохраняются на картах памяти CompactFlash или SecureDigital (SD). Для просмотра, упорядочивания или печати своих фотографий, нужно импортировать их на компьютер. Тогда можно будет стереть изображения с карты памяти и использовать ее для новой серии фотографий.
Существуют два основных способа импорта изображений
- Подключение камеры к компьютеру. Импортировать изображения можно, подключив камеру к компьютеру кабелем универсальной последовательной шины (USB).

При этом камера должна быть включена, поэтому для импорта изображений будет потребляться электроэнергия из батареи. Кроме того, для регулярного импорта кабель нужно держать под рукой.
- Использование устройства чтения карт памяти. Самый быстрый способ импорта изображений – с помощью устройства чтения карт памяти. Выньте карту памяти из камеры, вставьте в дисковод и подключите его к USB-порту на компьютере.

Многие компьютеры имеют встроенные устройства чтения карт, которые позволяют вставлять карты памяти прямо в компьютер.
Для любого выбранного метода Windows должна автоматически распознать камеру или устройство чтения карт памяти, подключенных к компьютеру.
Затем выполните следующие действия:
В диалоговом окне Автозапуск выберите Импортировать изображения и видео с помощью Windows. Windows найдет изображение (или видео) на карте памяти.
-
Это диалоговое окно отображается, когда камера подключена к компьютеру или если карта памяти вставлена в устройство чтения карт.
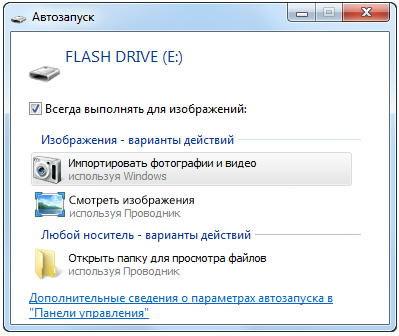
- Когда Windows найдет изображение, для импортированных изображений будет предложено создать тег (слово или короткую фразу, описывающую эту группу). Если вы согласны, введите имя тега в поле Пометить эти изображения тегом (необязательно). Если импортируемые изображения не имеют никаких общих характеристик, пропустите этот шаг. Теги можно всегда добавить позже (см. раздел «Упорядочение и поиск изображений» в этой статье).
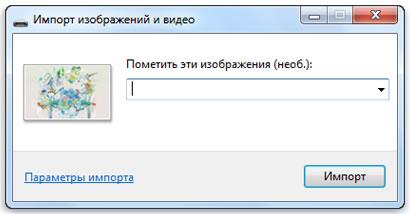
- Нажмите кнопку Импорт.
- Когда Windows начнет импортировать, можно установить флажок Удалить после импорта, чтобы после завершения импорта удаления изображения или видео с карты памяти. Место на карте будет освобожден для новых изображений.
- Установите флажок, чтобы стереть импортированные изображения с карты памяти. После импорта изображения появятся в средстве просмотра фотографий Windows.
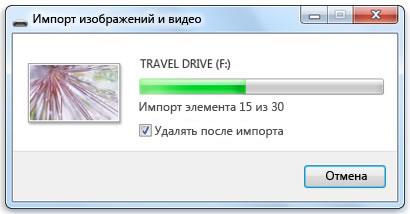
Справка: обычные фотографии можно превратить в цифровые изображения с помощью устройства, которое называется сканер.
Библиотека изображений и просмотр фотографий
Библиотека изображений – это главное средство поиска и просмотра изображений на компьютере. Чтобы открыть библиотеку изображений, нажмите кнопку Пуск, далее выберите Изображения.
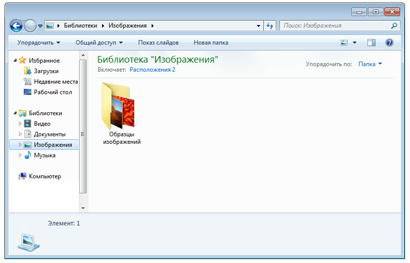
Средство просмотра фотографий Windows – это средство Windows для просмотра и печати цифровых изображений. Дважды щелкните изображение в библиотеке изображений, чтобы открыть его в средстве просмотра фотографий Windows.
Некоторые функции средства просмотра фотографий Windows и библиотеки изображений совпадают. Например, просматривать изображения, печатать их и запускать слайд-шоу можно и из библиотеки изображений, и из средства просмотра фотографий. Так чем пользоваться?
Искать и упорядочивать изображения лучше в библиотеке изображений. Библиотека изображений позволяет увидеть всю совокупность изображений и легко просматривать их, сортируя по дате, тэгу или иным критериям.
Между тем в средстве просмотра фотографий Windows изображение можно вращать, увеличивать их масштаб, просматривать в полном размере и запускать показ слайдов.
Работа с изображениями
После переноса на компьютер с ними можно работать. Можно просматривать по несколько изображений на одном экране, просматривать одно изображение в полном размере, вращать изображения и просматривать их в показе слайдов.
Использование эскизов
В библиотеке изображений можно отображать изображения в виде эскизов – уменьшенных версий полноразмерных изображений. Для просмотра как можно большего числа эскизов, откройте окно библиотеки изображений на весь экран, нажав кнопку Развернуть.
Чтобы изменить размер эскизов, нажмите кнопку Представление и переместите ползунок вверх или вниз. Чтобы быстрее просматривать большие сборки изображений, можно уменьшить эскизы. Чтобы было видно больше деталей в каждом изображении, можно увеличить эскизы. Изменение размера эскиза не влияет на полноразмерную версию изображения.
Чтобы вернуться к эскизам среднего размера, нажмите кнопку Представление и выберите Средние пиктограммы.
Поворот изображения
В окне просмотра фотографий Windows вертикальные изображения могут отображаться в горизонтальной ориентации.
Чтобы исправить ориентацию, нажмите кнопку Повернуть против часовой стрелки или кнопку Повернуть по часовой стрелке.
Просмотр изображений в полном размере
Чтобы развернуть изображение почти на все окно средства просмотра фотографий, дважды щелкните это изображение в библиотеке изображений. Для просмотра в большом размере разверните окно средства просмотра фотографий на весь экран.
Чтобы увеличить часть изображения, нажмите кнопку Масштаб и переместите ползунок вверх. Когда масштаб увеличен, можно перемещать изображение, перетаскивая любую его часть с помощью указателя в виде руки. Чтобы вернуться к обычному представлению, нажмите кнопку По размеру окна.
Показ слайдов изображений
Цифровые изображения можно просмотреть в режиме полноэкранного автоматического показа слайдов.

Чтобы начать показ слайдов, откройте изображение в средстве просмотра фотографий, дважды щелкнув его мышью. Далее нажмите кнопку Начать показ слайдов в нижней части окна программы просмотра фотографий. В показе слайдов отображаются все изображения из текущего представления.
Во время просмотра слайдов можно приостановить показ, изменить его скорость, перейти вперед или назад, а также просматривать изображения последовательно или в случайном порядке. Чтобы отобразить элементы управления, щелкните окно показа слайдов правой кнопкой мыши.
Чтобы завершить показ слайдов, нажмите клавишу Esc на клавиатуре или кнопку Выход в контекстном меню показа слайдов.
Составление и поиск изображений
Если цифровой камерой пользуются регулярно, на компьютере быстро накапливаются сотни или даже тысячи изображений. Библиотека изображений поможет найти в коллекции ваших изображений конкретное изображение.
Поиск изображений по дате
Цифровые камеры указывают дату создания изображения. В библиотеке изображений изображения можно находить и просматривать по году, месяцу или дню создания.
Чтобы найти изображения по дате, щелкните поле поиска в библиотеке изображений, выберите Дата съемки и укажите год, месяц, день или иной период времени.
![]()
Добавление тегов к изображениям
С помощью библиотеки изображений к изображениям можно добавлять теги – ключевые слова или фразы для описания изображенных объектов и места съемки. Добавление тегов упрощает последующий поиск изображений, поскольку можно легко просмотреть все изображения с общим тегом.
Если добавление тегов к каждому изображению требует много времени, не волнуйтесь - теги можно добавить ко всей серии изображений одновременно. Например, можно добавить тег «Дни рождения» для 20 или 30 изображений празднования.
Чтобы добавить изображениям теги, выполните следующие действия:
- В библиотеке изображений выделите изображение, к которым нужно добавить тег. Для выделения нескольких изображений щелкните мышью, удерживая клавишу Ctrl.
- В области сведений в нижней части библиотеки изображений выберите Добавить тег, введите в поле имя тега и нажмите Ввод. Тег будет добавлен ко всем выделенным изображениям. Можно добавить неограниченное количество тегов.
Добавлять теги к изображениям следует сразу после импорта. Таким образом можно избежать накопления несортированных изображений, к которым нужно добавить теги. Дополнительные сведения см. Добавление тегов для облегчения поиска изображений.
Поиск изображений по тегу
Если в библиотеке изображений для картинки добавлен тег, его легко найти. Нужно просто ввести тег в поле поиска. Будут найдены все изображения, которые содержат этот тег.
Например, введя слово Животные, мы найдем все изображения, теги которых содержат слово «животные». Кроме того, будут найдены и те изображения, имена файлов которых содержат слово «животные».
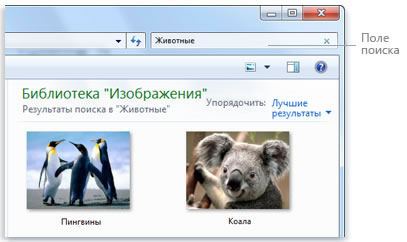
Введите в поле поиска слово, чтобы найти изображения с соответствующим тегом
Если вы не помните, какие теги уже созданы, щелкните поле поиска и выберите пункт Теги. Щелкнув какой-то тег, вы увидите список изображений с этим тегом.
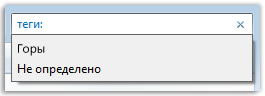
Дополнительные сведения см. Управление изображениями.
Передача изображений другим пользователям
Доступ к изображениям означает, что другие могут просматривали их на своих компьютерах. Наиболее распространенные методы совместного доступа – публикация изображений на веб-сайте и отправка по электронной почте.
Веб-сайты обмена фотографиями
Один из способов поделиться цифровыми изображениями с другими – это передать (скопировать) на веб-сайт обмена фотографиями. Друзья и родственники, которых вы пригласите, могут зайти на сайт и посмотреть ваши фотоальбомы.
Большинство сайтов обмена фотографиями позволяют публиковать сохранять изображения бесплатно. Но заметьте, что некоторые сайты могут удалить ваши изображения, руководствуясь своими внутренними регламентами. Поэтому ознакомьтесь с политикой сайта.
Отправка изображений по электронной почте
Другой способ предоставить общий доступ к изображениям – отправить по электронной почте. Отправку изображений по электронной почте можно начать в библиотеке изображений или в средстве просмотра фотографий Windows.
Начав отправку в библиотеке изображений, можно одновременно изменить размер нескольких изображений. Если начать передачу в средстве просмотра фотографий, можно изменить размер только текущего изображения. Но где бы вы ни начали, средство просмотра фотографий Windows может автоматически сжать изображение (уменьшить размер файлов), чтобы электронное сообщение дошло быстрее, а фотографии заняли меньше места на компьютере получателя. На оригиналы изображений это не влияет.

Для передачи изображения по электронной почте, выделите их в библиотеке изображений и нажмите на панели инструментов кнопку Электронная почта. В диалоговом окне Вложить файлы выберите размер изображения (обычно подходит размер по умолчанию – средний) и нажмите кнопку Вложить.
Windows откроет новое сообщение в программе электронной почты. Выделенные изображения будут вложены в сообщение.
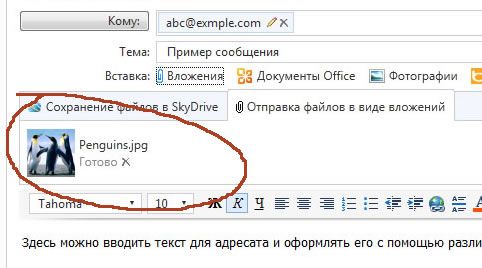
Для передачи изображения введите электронные адреса получателей, тему и напишите короткое сообщение. Затем нажмите кнопку Отправить. Дополнительные сведения см. Начало работы с электронной почтой.
Фото-путешествие подошло к концу!
Ну что, дорогие фотолюбители и цифровые художники, вот и подошло время попрощаться с нашим увлекательным путешествием по миру цифровых фотографий! Но, не спешите закрывать эту страницу – у меня для вас есть парочка важных напутствий и забавных мыслей напоследок!
Помните, как раньше мы хранили фотографии в пыльных альбомах, а теперь наши снимки живут в облаках и на жёстких дисках? Технологии не стоят на месте, и теперь каждый из нас может стать настоящим фотомастером, не выходя из дома!
Теперь вы знаете все секреты:
- Как превратить ваш компьютер в фотолабораторию
- Как найти любую фотографию быстрее, чем вы скажете «щелчок затвора»
- Как редактировать снимки так, что даже профессиональные фотографы обзавидуются (шутка, конечно, но вы реально круто справляетесь!)
В заключение хочу пожелать вам:
- Чтобы все ваши фотографии получались идеальными (ну или почти идеальными)
- Чтобы процесс редактирования приносил только удовольствие
- Чтобы ваша цифровая фотоколлекция росла и радовала вас
- И чтобы каждый снимок рассказывал свою уникальную историю!
Счастливых снимков и творческих успехов! Пусть каждый ваш кадр будет наполнен яркими эмоциями и незабываемыми моментами!