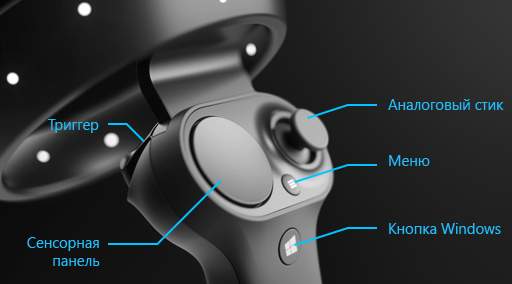Windows Mixed Reality лучше всего работает в сочетании с контроллерами движения смешанной реальности, которые обеспечивают естественное и точное взаимодействие без установки дополнительных устройств на стенах.
Вы также можете использовать геймпад Xbox или мышь и клавиатуру. Помните, что вы всегда можете двигаться в смешанной реальности с помощью голоса.
Настройка контроллера движения
Контроллеры движения подключается к компьютеру через Bluetooth. Если ваш компьютер не поддерживает Bluetooth, вы можете купить миниатюрный адаптер USB Bluetooth 4.0 и подключить его к компьютеру.
После подключения гарнитуры Windows Mixed Reality в первый раз произойдёт процесс сопряжения контроллеров движения.
Если вам нужно подключить их снова, вот как это сделать:
- Вставьте 2 батарейки типа АА в каждый контроллер. Не закрывайте батарейного отсека.
- Нажмите и удерживайте кнопку Windows в течение 2 секунд, чтобы включить каждый контроллер. Включение сигнализируется вибрацией.
- Включите в контроллерах режим сопряжения. Кнопка спаривания находится внутри отсека для батареи. Нажмите её и удерживайте, пока свет контроллера не начнет мигать.

- На компьютере перейдите в меню Настройки → Устройства → Bluetooth и другие устройства и выберите Добавить устройство Bluetooth или другое → Bluetooth.
- Когда контроллеры появятся в списке, выберите их, чтобы выполнить сопряжение.
Примечания:
- Если другой набор контроллеров движения сопряжен с компьютером, сначала отключите его, прежде чем подключать новый.
- Если у вас есть комплект контроллеров движения, сопряженный с другим компьютером, нужно отключить их от текущего компьютера, а затем снова подключить.
Контроллер Xbox
Если у вас есть контроллер Xbox на Bluetooth, просто подключите его к компьютеру и вы можете использовать его в сочетании с гарнитурой Windows Mixed Reality.
Беспроводной геймпад Xbox
Некоторые игры и приложения используют контроллер Xbox по-другому, чем он используется в смешанной реальности. Для того, чтобы использовать контроллер для игры или приложения, выберите пункт Использовать как геймпад на панели приложения или скажите «Использовать в качестве геймпада». Чтобы перевести контроллер обратно в режим смешанной реальности, снова выберите пункт Использовать в качестве геймпада или скажите «Использовать с применением взгляда».
Использование контроллеров
Ниже описано, как передвигаться по смешанной реальности с помощью контроллеров движения, геймпада Xbox, мыши и клавиатуры.
Совет: Чтобы переключить входной сигнал между смешанной реальностью и рабочим столом, нажмите Win + Y на клавиатуре компьютера.
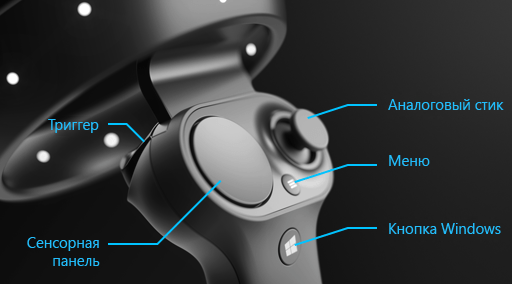
| Чтобы сделать | Контроллеры движения | Геймпад | Клавиатура и мышь |
|---|---|---|---|
| Телепортация | Нажмите джойстик вперед, а затем направьте контроллер в сторону, в которую вы хотите переместиться. Отпустите рычаг. | Нажмите левый аналоговый стик, а затем посмотрите в сторону, в которую вы хотите переместить. Отпустите рычаг. | Нажмите и удерживайте нажатой правую кнопку мыши, а затем выберите с помощью мыши направление, куда вы хотите переместиться. Отпустите кнопку. |
| Выделение | Выделите объект с помощью контроллера, а затем нажмите триггер или сенсорную панель. | Посмотрите на объект, а затем нажмите A. | Наведите курсор мыши на объект и нажмите левую кнопку мыши. |
| Открытие меню Пуск | Нажмите кнопку Windows. | Нажмите кнопку Xbox. | Нажмите Win. |
| Закрытие иммерсивного приложения | Нажмите кнопку Windows. | Нажмите кнопку Xbox. | Нажмите Win. |
| Поворот | Переместите джойстик влево или вправо. | Переместите правый аналоговый стик влево или вправо. | Недоступно. |
| Перемещение назад | Передвиньте джойстик назад. | Переместите левый аналоговый стик назад. | Недоступно. |
| Ходьба | Направьте джойстик прямо вниз, а затем нажмите его в направлении, в котором вы хотите пойти. | Направьте левый стик прямо вниз, а затем нажмите его в направлении, в котором вы хотите пойти. | Недоступно. |
| Перемещение окна приложения | Выберите панель приложения. Жмите на стик и удерживайте, чтобы захватить окно, а затем переместить его в любом направлении с помощью контроллера. Отпустите кнопку стика. | Посмотри на панели приложения, а затем нажмите и удерживайте, чтобы захватить окно. Используйте левый джойстик, чтобы перемещать окно по вертикали и горизонтали. Используйте триггеры, чтобы переместить его ближе или дальше. Затем отпустите кнопку A. | Наведите курсор мыши на панель приложений. Щелкните левой кнопкой мыши и удерживайте, чтобы захватить окно, а затем перемещайте его мышкой по вертикали и горизонтали. Используйте колесо мыши, чтобы увеличивать и уменьшать масштаб окна. Отпустите кнопку мыши. |
| Перемещение 3D-объекта | Выделите объект, а затем нажмите на стик и удерживайте, чтобы захватить его. Переместить объект в любом направлении с помощью контроллера, а затем отпустите кнопку стика. | Посмотрите на объект, а затем нажмите и удерживайте, чтобы захватить его. Используйте левый джойстик, чтобы перемещать окно по вертикали и горизонтали. Используйте триггеры, чтобы переместить его ближе или дальше. Затем отпустите кнопку A. | Выделите объект курсором мыши. Щелкните левой кнопкой мыши, а затем используйте мышь, чтобы перемещать его по вертикали и горизонтали. Чтобы увеличить или уменьшить масштаб, используйте колесо мыши. Отпустите кнопку мыши. |
| Поворот и изменение размера окна приложения | Направьте один контроллер в панель приложения, а второй в любое место окна. Удерживая оба триггера, переместите ближе друг к другу или разведите контроллеры, чтобы изменить размер. Чтобы повернуть, подведите один контроллер поближе к себе, а второй отдалите. Отпустите его. | Выберите Настройка на панели приложения. Посмотрите в угол регулировки, а затем нажмите A, чтобы выбрать. Используйте левый джойстик, чтобы изменить размер окна. | Выберите Настройка на панели приложения. Выберите и удерживайте угол рамки коррекции, а затем с помощью мыши измените размер окна. |
| Поворот и изменение размера 3D-объекта | Направьте оба контроллера в сторону объекта. Удерживая оба триггера, переместите ближе друг к другу или разведите контроллеры, чтобы изменить размер. Чтобы повернуть, один контроллер подведите поближе к себе, а второй отдалите. | Выберите Настройки на панели приложения, а затем перетащите объект с помощью левого джойстика. | Выберите Настройка на панели приложения, а затем выберите и удерживайте объект и переместите его с помощью мыши. |
| Прокрутка в окне приложения | Нажмите и удерживайте триггер, а затем переместите контроллер вверх или вниз. | Используйте крестовину. | Используйте колесо мыши. |
| Увеличение и уменьшение окна приложения | Потяните за оба триггера и сведите или разведите контроллеры. | Потяните за правый курок, чтобы приблизить или потяните за левый курок, чтобы отдалить. | Используйте колесо мыши, удерживая клавишу Ctrl на клавиатуре. |
| Открытие меню | Нажмите кнопку Меню. | Нажмите кнопку Меню. | Щелкните правой кнопкой мыши. |
Что означают вибрации и световая индикация
Контроллер сообщает, что он делает, с помощью вибрации и мигающих светодиодов.
| Поведение контроллера | Значение |
|---|---|
| Светодиоды включаются и контроллер вибрирует один раз | Включение |
| Светодиоды выключаются и контроллер вибрирует два раза | Отключение |
| Светодиоды мигают каждые 3 секунды | Спящий режим |
| Светодиоды медленно мигают и контроллер вибрирует один раз | Входит в режим сопряжения |
| Контроллер вибрирует один раз | Подключение или отключение с компьютером |
| Светодиоды светят ярким светом | Контроллеры отслеживаются гарнитурой |
| Светодиоды горят тусклым светом | Контроллеры не отслеживаются гарнитурой |
| Контроллер вибрирует три раза, а затем выключается | Критический уровень заряда батареи |
| Внешние и внутренние кольца индикаторов мигают поочередно | Обновление |