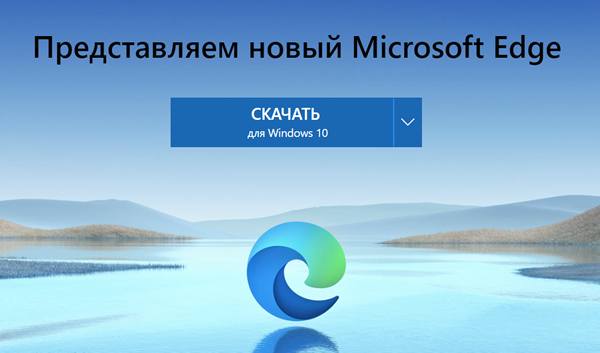Одной из новых функций Microsoft Edge является возможность создавать несколько профилей, чтобы позволить другим людям использовать браузер без необходимости создавать дополнительные учетные записи в Windows 10 и не мешать вашему опыту.
Добавление нового профиля в Edge
Чтобы настроить новый профиль, выполните следующие действия:
Важно: при начальной настройке будет создан и настроен первый профиль. Однако, вы можете использовать следующие инструкции для создания дополнительных профилей.
- Откройте Microsoft Edge.
- Нажмите кнопку настроек (три горизонтальных точки в верхнем правом углу).
- Выберите опцию «Параметры».
- Перейдите в раздел Профили.
- Нажмите кнопку +Добавить профиль.
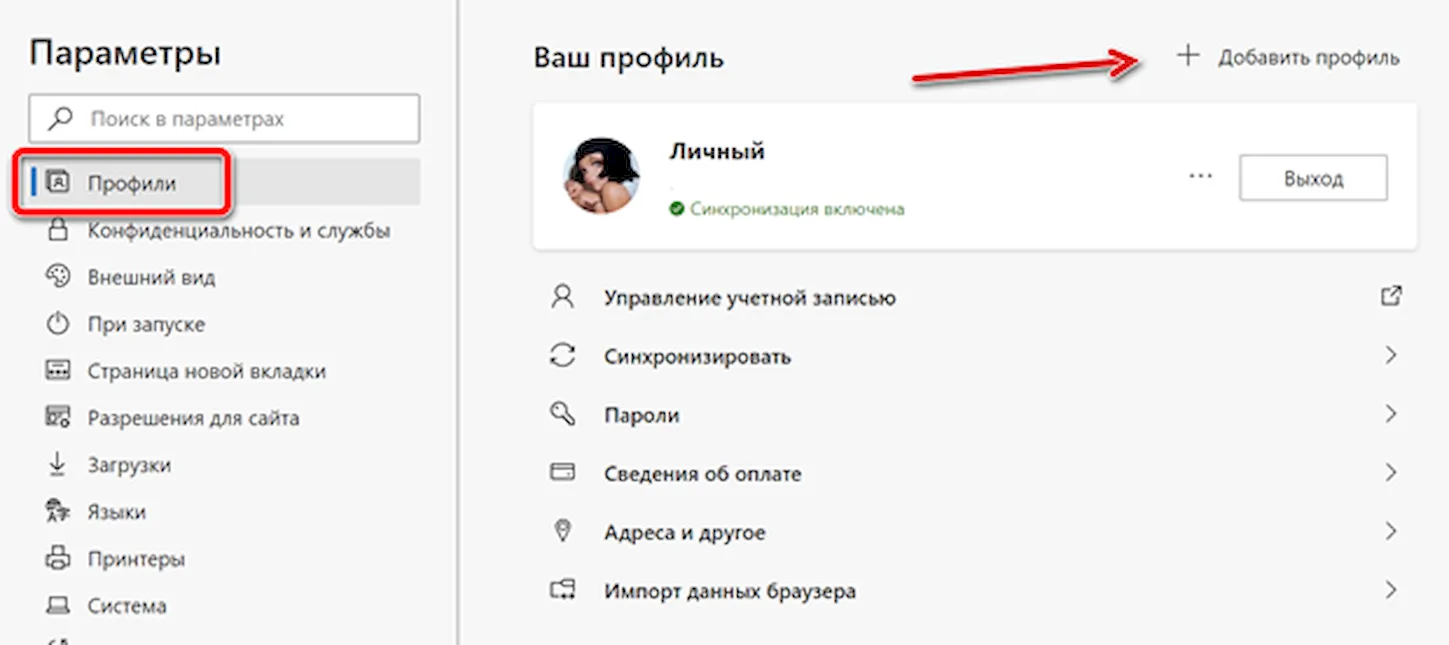
- В открывшемся окошке нажмите кнопку Добавить.
- Нажмите кнопку Войти, чтобы синхронизировать данные. Если вы не хотите синхронизировать какие-либо данные, нажмите кнопку Подтвердить.
- В разделе «Другие профили» выберите параметр учетной записи Microsoft.
- Нажмите кнопку Продолжить.
- Войдите, чтобы продолжить.
- Продолжайте с инструкциями на экране для завершения настройки.
Выполнив все шаги, вы можете начать использовать браузер с новым профилем и настройками.
Управление профилями в новом Edge
Для управления профилями в Microsoft Edge выполните следующие действия:
- Откройте Microsoft Edge.
- Нажмите кнопку меню (три точки в верхнем правом углу).
- Выберите опцию «Параметры».
- Откройте раздел Профили.
- Нажмите кнопку в виде трёх точек справа от имени профиля и нажмите кнопку Изменить, чтобы изменить имя профиля и изображение.
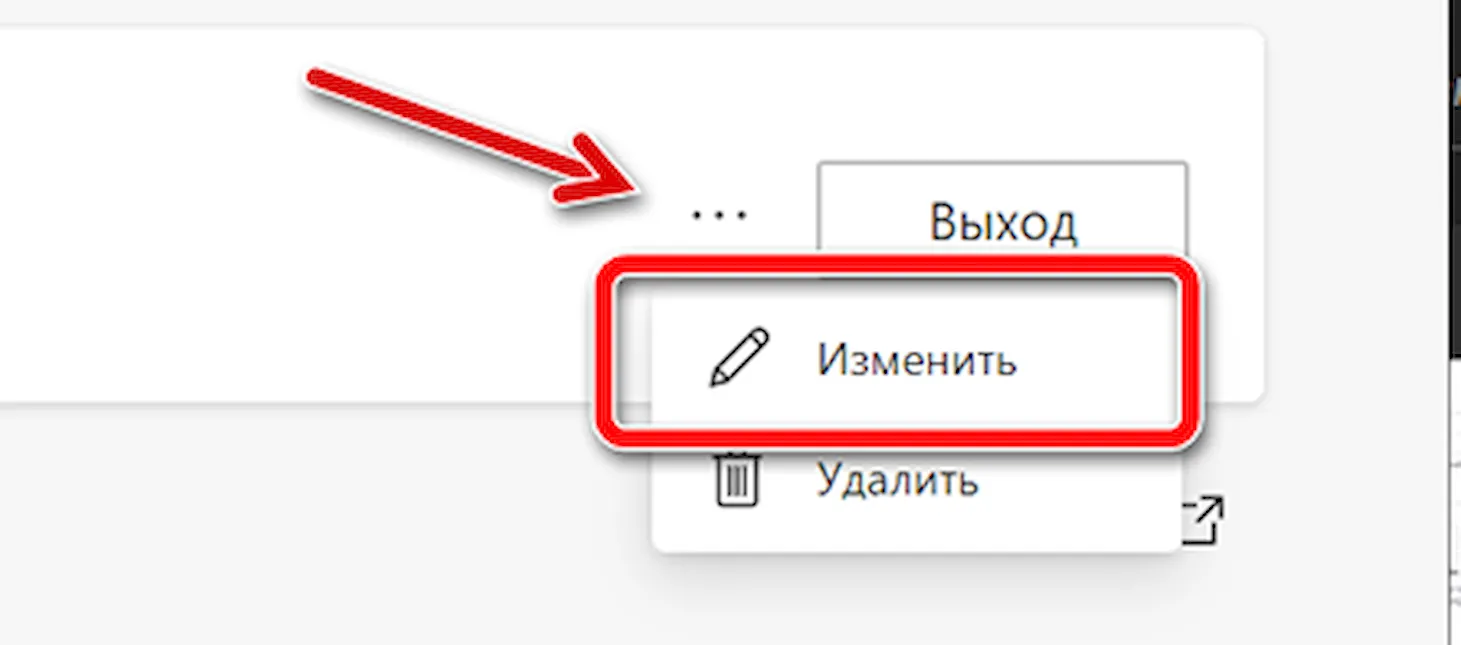
- Если вы вошли в систему с учетной записью Microsoft, вы можете получить доступ к параметру Синхронизация, чтобы включить или отключить синхронизацию данных между устройствами.
- В опции Пароли вы можете решить, должен ли браузер предлагать сохранять пароли. С помощью этой функции вы можете полуавтоматически авторизоваться на веб-сайтах. И это то место, где можно увидеть ранее сохраненные пароли.
- В опции Сведения об оплате вы можете решить, может ли браузер сохранять информацию о платежах, и вы даже можете добавить дополнительную информацию о кредитной карте вручную.
- В разделе «Адреса и другое» вы можете решить, может ли браузер сохранять адреса, номера телефонов, электронные письма и другую информацию, и вы даже можете найти дополнительную информацию о местоположении.
После выполнения этих шагов вы лучше поймете шаги по управлению настройками профиля в новом Edge.
Как импортировать настройки в Microsoft Edge Chromium
В новой версии Microsoft Edge вы также можете перенести настройки из других веб-браузеров, таких как Internet Explorer, Google Chrome, Mozilla Firefox или настройки, экспортированные в файл HTML.
Чтобы начать импорт настроек из другого браузера, выполните следующие действия:
- Откройте Microsoft Edge.
- В меню выберите опцию «Параметры».
- Перейдите в разделе Профили.
- В разделе «Ваш профиль» выберите параметр Импорт данных браузера.
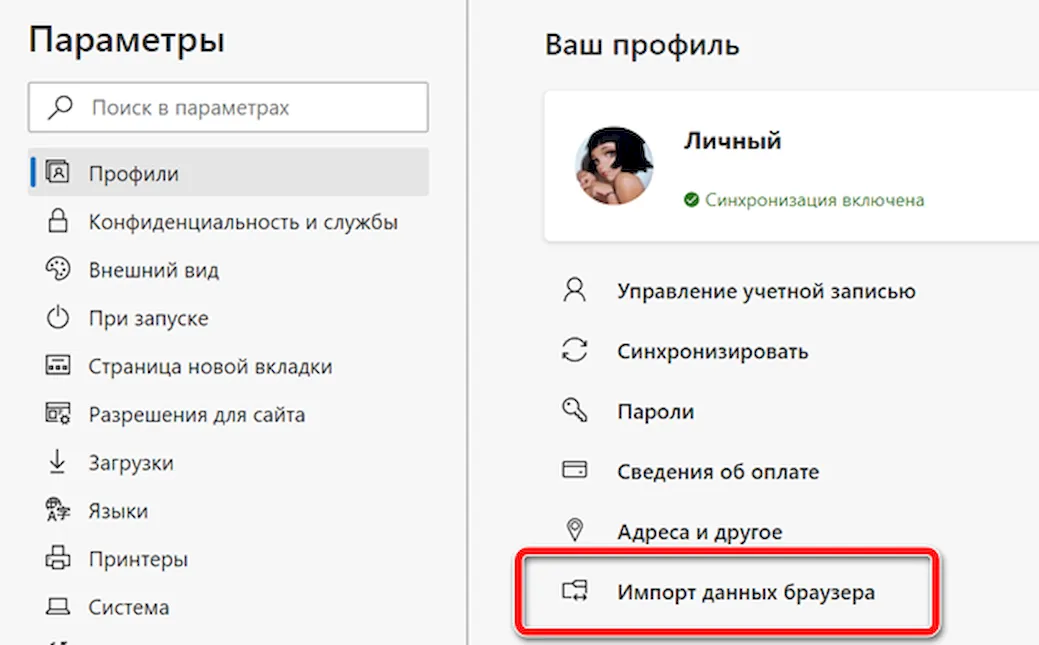
- Используйте выпадающее меню Импорт из, чтобы выбрать браузер.
- Отметьте элементы, которые вы хотите импортировать, такие как закладки, пароли, поисковые системы, историю, домашнюю страницу и т.д.
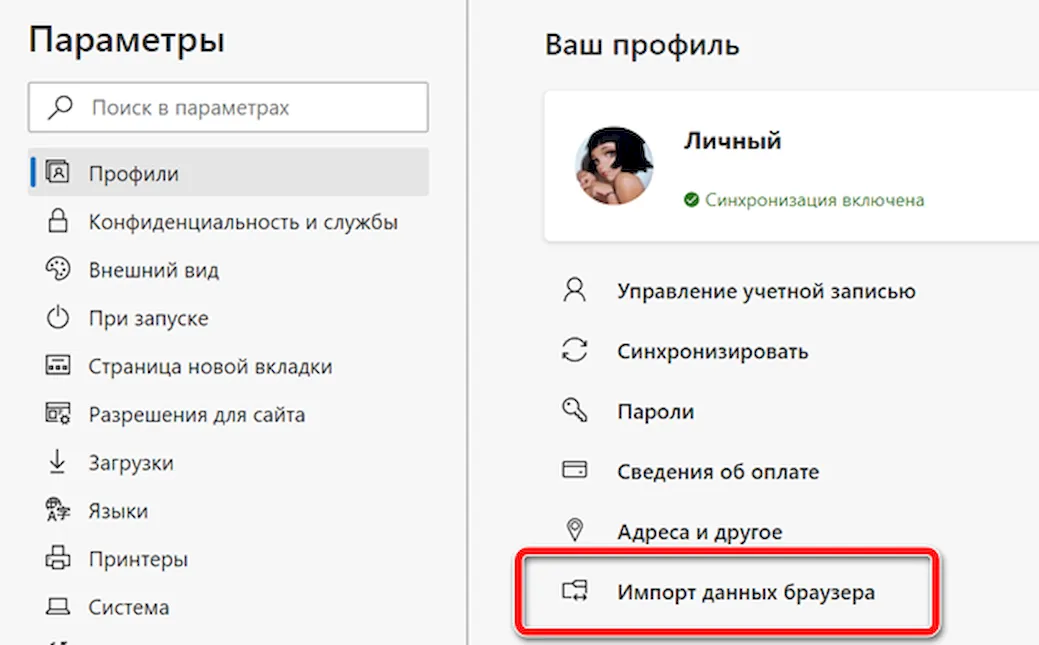
- Нажмите кнопку Импортировать.
После выполнения этих шагов в Microsoft Edge будут доступны закладки, поисковые системы, история, пароли и другие настройки из предыдущего браузера.
Если вы используете устаревшую версию Microsoft Edge и используете функцию список чтения, после импорта настроек сохраненные статьи будут импортированы в папку «Сохранение списка чтения» в папке «Другие».