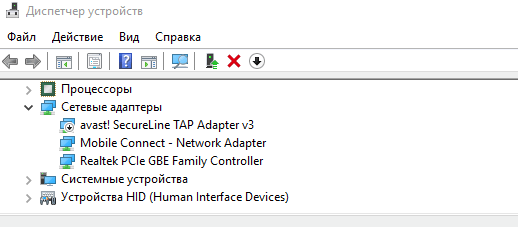Вот несколько вещей, которые вы можете проверить в вашей системе Windows в рамках устранения неполадок с сетью Wi-Fi.
Версия драйвера беспроводной сети Wi-Fi
Как правило, использование последней версии драйвера для устройства – это лучший вариант, ведь он содержит все самые последние обновления для этого устройства. Однако, случается и так, устройство лучше работает на старом драйвере, так как одни и те же файлы драйвера, иногда используются для различных моделей компьютеров, и не всё работает так, как нужно.
Если возникают проблемы с подключением к Wi-Fi и выявлено, что проблема не кроется в домашней инфраструктуре, проверьте, установлен ли у вас последний драйвер адаптера беспроводной сети.
Для того, чтобы автоматически проверить, доступны ли обновленные драйверы, в Диспетчере устройств выберите пункт Сетевые адаптеры, нажмите и удерживайте (или щелкните правой кнопкой мыши) пункт Обновить драйверы, а затем выберите пункт Автоматический поиск обновленных драйверов. Если будет найден новый драйвер, произойдет его автоматическое скачивание и установка.
Если вы не можете найти новый драйвер, убедитесь, что на веб-сайте производителя устройства доступен новейший драйвер, скачайте его и установите вручную.
Если качество подключения к сети Wi-Fi ухудшились после установки нового драйвера сетевой карты, возможно, будет полезно вернуться к предыдущей версии драйвера.
Настройка драйвера адаптера беспроводной сети
Производители адаптеров сети Wi-Fi могут предоставлять различные дополнительные параметры, которые можно настроить в зависимости от сетевой среды или параметров подключения.
Проверьте, что параметр Беспроводной режим адаптера включен, и убедитесь, что он соответствует возможностям сети, к которой вы пытаетесь подключиться. Если настройка не соответствует используемой сети, то сеть может даже не отображаться в списке доступных сетей.
Часто настройка Беспроводной режим по умолчанию имеет значение Автоматически или что-то подобное, что позволяет соединиться с любым типом поддерживаемой сети.
Чтобы найти настройки беспроводного режима
- В Диспетчере устройств выберите Сетевые карты, а затем выберите имя соответствующего адаптера.
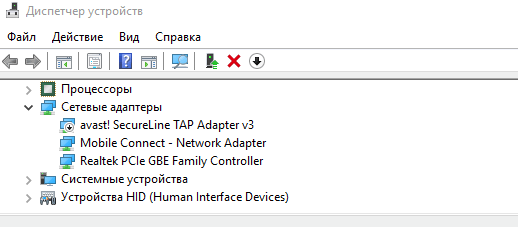
- Выберите вкладку Дополнительно и найдите настройку Режим Wi-Fi. Убедитесь, что значение параметра соответствует режиму сети.
Профиль сети Wi-Fi не подходит для сети
Windows с помощью профиля сети Wi-Fi сохраняет настройки, необходимые для подключения к сети Wi-Fi. Эти параметры включают тип безопасности сети, ключ, имя сети (SSID) и так далее.
Если вы не можете подключиться к сети Wi-Fi, с которой ранее удавалось установить соединение, возможно, что изменились настройки сети или профиль поврежден.
Чтобы решить эту проблему, сбросьте данные подключение к сети, а затем подключитесь к этой сети.
Чтобы удалить профиль сети Wi-Fi с компьютера:
- Выберите Сеть Wi-Fi в правой части панели задач, а затем выберите пункт Сетевые параметры.
- В разделе Wi-Fi выберите пункт Управление известными сетями.
- Выберите сеть, которую вы хотите удалить, и выберите пункт Забыть.