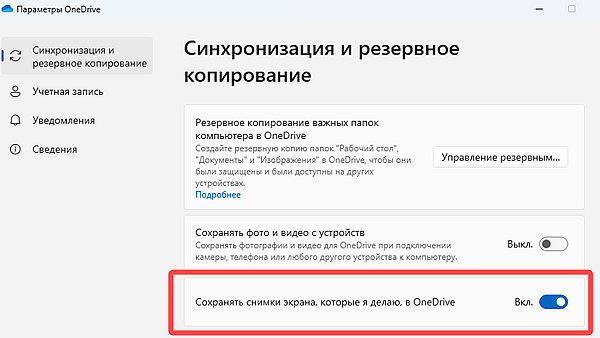В настоящее время делать снимки экрана на ПК с Windows очень просто, достаточно сделать пару щелчков мыши или нажать комбинацию клавиш Win + PrntScr. После этого экран тускнеет на мгновение, указывая, что снимок экрана сделан и готов к просмотру в папке «Скриншоты».
Однако сохранение слишком большого количества скриншотов в локальном хранилище займёт много места, поэтому многие пользователи предпочитают сохранять скриншоты в облачном хранилище, таком как OneDrive. И чтобы сэкономить время и усилия, пользователи задаются вопросом, как автоматически сохранять скриншоты в папке в OneDrive.
На самом деле, сохранение скриншотов в OneDrive – это простая работа. Потому что OneDrive предлагает настройку, которая может принудительно автоматически сохранять снятые скриншоты в специальную папку в профиле пользователя OneDrive, которая затем синхронизируется с облаком Microsoft.
Если на вашем компьютере установлен Microsoft OneDrive и вы делаете снимок экрана, вас могут спросить, хотите ли вы автоматически сохранять снимки экрана в OneDrive.
- Откройте настройки OneDrive (выберите значок облака OneDrive в области уведомлений, а затем выберите значок → Параметры).
- Перейдите на вкладку «Синхронизация и резервное копирование».
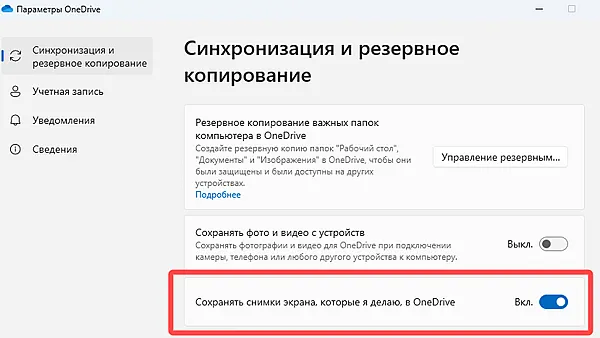
- Выберите, сохранять ли снимки экрана на диск OneDrive или нет.
Примечание. Размер скриншотов не может превышать 10 ГБ. Некоторые виды контента также запрещены. Для получения дополнительной информации ознакомьтесь с кодексом поведения. Для снимков экрана, связанных с работой, мы рекомендуем использовать OneDrive для работы или учебы.
Скриншоты по-прежнему будут сохраняться в буфер обмена, как и раньше, поэтому вы можете сразу же вставить их. Они также будут сохранены в папке «OneDrive/Изображения/Скриншоты» на вашем ПК и автоматически загружены в ваше онлайн-хранилище. Вы можете получить доступ к папке с помощью проводника, перейдя на веб-сайт OneDrive или используя мобильные приложения OneDrive.
Совет: если вы хотите сделать снимки экрана, которые не хотите загружать немедленно, временно отключите сетевое подключение перед тем, как делать снимки экрана и вносить в них какие-либо изменения.