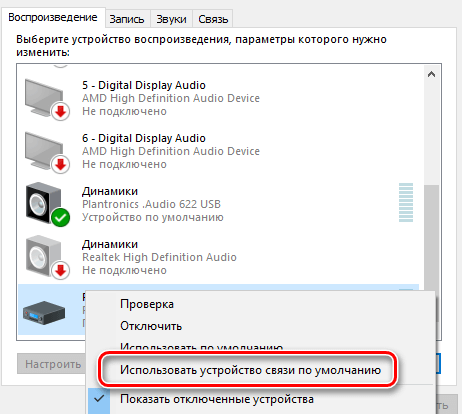Компьютер, используемый в качестве центра домашних развлечений, должно позволять больше, чем просто регулировать громкость воспроизводимого звука. Мультизвуковые системы необходимо соответствующим образом настраивать и управлять. Сам звук также стоит подвергнуть обработке, чтобы получить интересный эффект звучания.
Инструменты, доступные в системе Windows 10, позволяют регулировать уровень громкости, определить параметры воспроизведения, предлагают расширенный эквалайзер звука и данных, дополнительные эффекты.
Секреты управления звуком в Windows 10
Windows 10 включает в себя множество инструментов, позволяющих настроить звук в соответствии с требованиями пользователя. Времена, когда был доступен только уровень громкости, давно прошли – сегодня вы можете подобрать одни параметры для динамиков и для наушников или задать отдельные параметры для каждой программы воспроизведения музыки так, чтобы качество воспроизводимого материала была как можно выше.
Самый быстрый способ, чтобы добраться до настроек звука, – использовать значок динамика в системном трее. После его нажатия левой кнопкой мыши, появляется ползунок регулировки усиления.
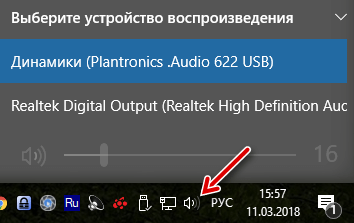
Если в системе установлено несколько устройств воспроизведения, в верхней части видна стрелка, которая раскрывает их список – просто выберите нужное. Щелкните значок динамика в появившемся окне для отключения звука.
Большую свободу дает системный микшер звука. Чтобы его использовать, щелкните правой кнопкой мыши на значок динамика в системном трее и выберите Открыть микшер громкости.
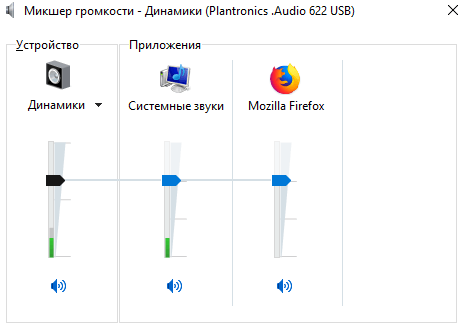
С помощью видимых здесь ползунков, вы можете регулировать отдельно усиление звука для системы и каждого запущенного приложения, использующего звук. Воспроизведение звука через отдельные программы можно выключать. Первый слева ползунок управляет максимальным уровнем громкости устройства, используемого в данный момент.
Откройте контекстное меню громкости в трее и выберите Устройства воспроизведения. На портативных устройствах и ноутбуках здесь будет, как правило, одно устройство воспроизведения звука, но в случае настольных компьютеров, их много. Это, например, внешние колонки, наушники или динамики, которыми оснащен монитор.
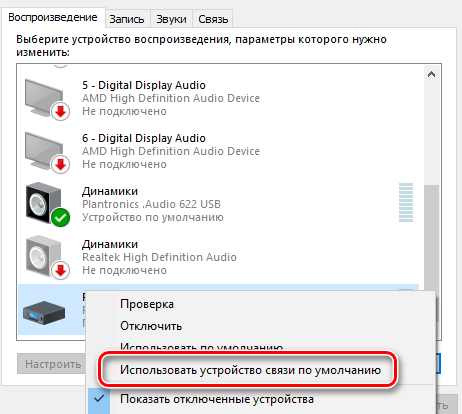
Вы можете выбрать то, которое предлагает лучшее качество звука, или то, с которым вы работаете чаще всего. Для того, чтобы установить по умолчанию устройство воспроизведения, щелкните на соответствующей записи правой кнопкой мыши и выберите пункт Использовать устройство связи по умолчанию. Стоит его предварительно проверить с помощью команды Проверка.
Если вы используете многоканальную систему звука, вы можете настроить её. Выберите устройство воспроизведения и нажмите кнопку Настроить. Выберите в списке расположение динамиков, которые вы используете, и начните тест, нажав Тестировать. Таким образом Вы убедитесь, что все динамики работают правильно. Вы также можете нажимать значки динамиков на рисунке.
Удаляя выделения из полей в списке Дополнительные динамики, Вы подберете комплект к своей конфигурации. В следующем окне конфигуратора выберите, какая пара динамиков воспроизводит полный диапазон частот. В конце подтвердите настройки кнопкой Готово.
После настройки параметров устройства (раздел «Свойства») на вкладке Уровни отрегулируйте баланс отдельных пар динамиков. Укажите также их громкость. На вкладке Enhancements доступны различные звуковые эффекты.
Например, это может быть эквалайзер или фильтр приглушающий слова песни в караоке. Список параметров, представленный разработчиками системы, достаточно обширен.
Чем выше битрейт и частота дискретизации звука, тем выше качество музыки. Если оборудование позволяет, вы можете увеличить эти параметры на вкладке Дополнительно.
Если вы хотите использовать формат Dolby Atmos, например, в поддерживающих его наушниках, нажмите на вкладку Пространственный звук. Вы можете выбрать из Формат пространственного звучания опцию Dolby Atmos for Headphones и воспользоваться платным решением, предлагаемым лабораторией Dolby или с бесплатным вариантом, встроенным в систему. В последнем случае используйте Windows Sonic для наушников.
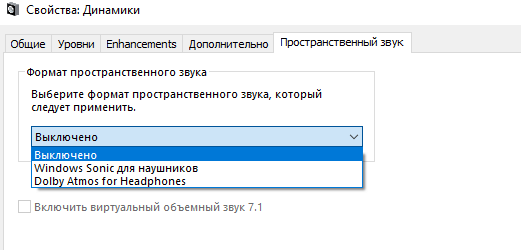
Точно также, как устройства воспроизведения, настраивается оборудование записи, то есть микрофоны – вам нужно только выбрать сначала из списка категорию.
Как настроить звуковую систему Windows для максимального комфорта
В ходе изучения настроек звуковой системы Windows 10 мы рассмотрели ключевые аспекты, влияющие на качество звука и удобство работы с аудиоустройствами. Правильная конфигурация звуковой подсистемы позволяет не только улучшить качество воспроизведения, но и решить многие распространенные проблемы, с которыми сталкиваются пользователи.
Основные моменты, на которые стоит обратить внимание при настройке звука:
-
Правильная установка драйверов аудиоустройств
-
Настройка уровней громкости и баланса
-
Выбор оптимального формата звука
-
Активация дополнительных звуковых эффектов
-
Управление несколькими аудиоустройствами
Практические рекомендации помогут вам:
-
Избежать проблем с воспроизведением звука
-
Улучшить качество аудио при работе с мультимедиа
-
Оптимизировать работу с несколькими звуковыми устройствами
-
Настроить систему под конкретные задачи (музыка, игры, работа)
Помните, что качественная звуковая система – это не только приятное прослушивание музыки, но и важный инструмент для работы и развлечений. Регулярная проверка настроек и своевременное обновление драйверов помогут поддерживать вашу звуковую систему в оптимальном состоянии.
Следуя представленным рекомендациям, вы сможете создать комфортную звуковую среду, которая будет соответствовать вашим потребностям и ожиданиям. Не бойтесь экспериментировать с настройками – иногда даже небольшие изменения могут привести к значительному улучшению качества звука.