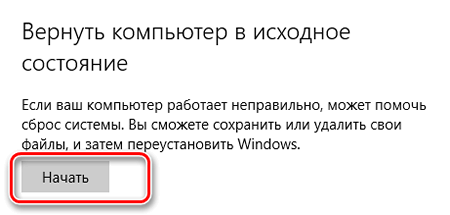Если ваш компьютер не работает так быстро и надежно, как когда-то, попробуйте один из следующих вариантов восстановления.
Приведенная ниже таблица может помочь вам решить, какой вариант выбрать.
| Проблема | В разделе |
|---|---|
| Компьютер не работает нормально, а недавно установили приложение, драйвер или обновление. | Выполнение восстановления с использованием точки восстановления системы |
| Компьютер работает неэффективно, и уже давно ничего на нём не устанавливали. | Сброс настроек компьютера к исходному состоянию |
| Вы хотите переустановить предыдущую операционную систему. | Возврат к предыдущей версии Windows |
| Не удается запустить компьютер и у вас есть созданный диск восстановления. | Переустановка Windows с помощью диска восстановления |
| Не удается запустить компьютер и у вас нет диска восстановления. | Переустановка Windows с помощью установочного носителя |
Восстановление с помощью точки восстановления системы
Эта функция восстанавливает состояние компьютера на более ранний момент времени (точка восстановления системы). Точки восстановления системы создаются, когда вы устанавливаете новое приложение, драйвер или обновление Windows, а также когда вы создаете точку восстановления вручную.
Восстановление не влияет на личные файлы, но приведет к удалению приложений, драйверов и обновлений, установленных после создания этой точки восстановления.
- Щелкните правой кнопкой мыши (или нажмите и удерживайте) кнопку Пуск, затем выберите Панель управления.
- В окне «Панель управления» найдите пункт Восстановление.
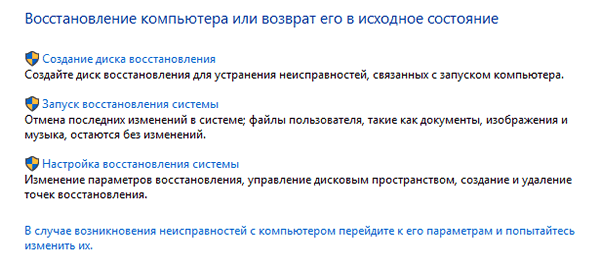
- Выберите Восстановление → Запуск восстановления системы → Далее.
- Выберите точку восстановления, связанную с установкой приложения, драйвера или обновления, которое является причиной проблемы, а затем выберите пункт Далее → Готово.
Примечание: Если вы не видите никаких точек восстановления, это может значить, что защита системы не включена. Чтобы проверить это, перейдите в «Панель управления», найдите пункт «Восстановление», а затем выберите пункт Восстановление → Настроить восстановление системы → Настроить и убедитесь, что пункт Включить защиту системы выбран.
Сброс настроек компьютера к исходному состоянию
В рамках процесса сброса можно решить, сохранять ли или удалять файлы добавленные после установки Windows.
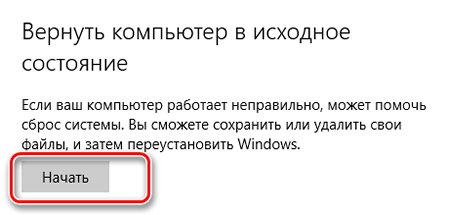
Чтобы начать, перейдите в меню Настройки → Обновления и безопасность → Сброс настроек компьютера к исходному состоянию → Запуск и выбор опции.
| Вариант | Описание |
|---|---|
| Сохранить мои файлы |
|
| Удалить всё |
|
| Восстановление заводских настроек |
|
Примечание: Если вы восстановите свой компьютер в исходное состояние в течение месяца с момента обновления системы до версии Windows 10, в Настройках будет недоступна функция, использующаяся для восстановления предыдущей версии Windows.
Возврат к предыдущей версии Windows
В течение месяца с момента обновления системы до версии Windows 10, Вы можете вернуться к предыдущей версии Windows, с помощью элемента Настройки → Обновления и безопасность → Восстановление.
Это позволит сохранить личные файлы, но удалить приложения и драйверы, установленные после обновления, а также все изменения, внесенные в настройки.
Чтобы вернуться к предыдущей версии операционной системы:
- Проследите, чтобы после обновления сохранить все содержимое папок windows.old и $windows.~bt.
- Удалить все учетные записи пользователей, добавленные после обновления.
- Помните, что Вам потребуется пароль для входа в систему Windows 7 или Windows 8.1 (если используется).
- Подготовьте USB-накопитель, используемый при обновлении системы до версии Windows 10 (если был использован).
Примечание: Если вернуться к системе Windows 8.1, некоторые приложения, поставляемые с Windows 10, такие как Почта и Контакты, могут перестать работать. Чтобы исправить это, установите их снова из Магазина.
Если возможность возврата не доступна
- Проверьте, можно ли восстановить заводские настройки компьютера. Это приведет к переустановке версии Windows, поставляемой с компьютером, и удалению установленных личных файлов, приложений и драйверов, а также всех изменений, внесенных в настройки. Перейдите в меню Настройки → Обновления и безопасность → Восстановление → Сброс настроек в исходное состояние.
- Если у вас есть установочный носитель и ключ продукта предыдущей версии Windows, вы можете использовать их, чтобы вернуться к этой версии.
Переустановка Windows с помощью диска восстановления
Если не удается запустить компьютер, вы можете с помощью диска восстановления выполнить восстановление из точки восстановления системы, сбросить настройки в исходное состояние или использовать дополнительные параметры для диска и устранения проблем (включая безопасный режим).
При использовании диска восстановления, созданного в ос Windows 10:
- Вставьте диск восстановления и включите компьютер.
- На экране Выберите пункт выберите пункт устранение неполадок и выберите соответствующую опцию. Если вы не видите позиции Выберите пункт, это может означать, что данный компьютер не настроен для загрузки с диска. Изучите, на веб-сайте производителя вашего компьютера, информацию о том, как изменить порядок загрузки компьютера.
- Восстановление системы с помощью точки восстановления системы, выбрав пункт Дополнительные Параметры → Восстановление системы. Это приведёт к удаление недавно установленных приложений, драйверов и обновлений, которые могут быть причиной проблем с Вашим компьютером, но личные файлы останутся нетронутыми.
- Сброс настроек в исходное состояние и выбор сохранения или удаления файлов. Если сброс не работает, вы также можете воспользоваться опцией Восстановление с диска. Это приведёт к переустановке системы Windows 10. Это также приведет к удалению личных файлов, установленных программ и драйверов и изменений в настройках.
- Используйте расширенные опции поиска и устранения проблем (включая безопасный режим), выбрав пункт Дополнительные Параметры → Параметры загрузки → Перезагрузить, а затем выполните действия, показанные на экране. Если вы не знаете этих дополнительных вариантов загрузки, попробуйте восстановить систему с помощью точки восстановления системы, сбросить настройки в исходное состояние или выполнить переустановку Windows с помощью установочного носителя.
Примечание: Если при создании диска восстановления не выбран параметр создания резервной копии системных файлов, записи Сброс настроек в исходное состояние и Восстановление с диска недоступны.
Если вы используете диск восстановления, созданный в операционной системе Windows 8.1:
- Вставьте диск восстановления и включите компьютер.
- На экране Выберите пункт выберите пункт устранение неполадок и выберите соответствующую опцию. Если вы не видите позиции Выберите пункт, это может означать, что данный компьютер не настроен для загрузки с диска.
- Восстановление системы с помощью точки восстановления системы, выбрав пункт Дополнительные Параметры → Восстановление системы. Это приведет к удаление недавно установленных приложений, драйверов и обновлений, которые могут быть причиной проблем с Вашим компьютером, но личные файлы останутся нетронутыми.
- Выберите Сброс настроек в исходное состояние → Да, заново разбить диск на разделы, чтобы переустановить систему Windows 8.1. Это приведет к удалению всех личных файлов, установленных программ и драйверов и изменений в настройках. Приложения от производителя ПК будут переустановлены, и будут восстановлены заводские разделы диска.
- Используйте расширенные опции поиска и устранения проблем (включая безопасный режим), выбрав пункт Дополнительные параметры → Параметры загрузки → Перезагрузить, а затем выполните действия, показанные на экране. Если вы не знаете этих дополнительных вариантов загрузки, попробуйте восстановить систему с помощью точки восстановления системы, сброса настроек в исходное состояние или выполните переустановку Windows с помощью установочного носителя.
Переустановка Windows с помощью установочного носителя
Если не удается запустить компьютер, Вы можете использовать установочный диск, чтобы восстановить систему с помощью точки восстановления системы, сбросить настройки до первоначального состояния, использовать дополнительные опции поиска и устранения проблем (например, из безопасного режима) или выполнить чистую установку системы Windows 10 или предыдущей версии Windows.
Для того, чтобы с помощью установочного диска сделать восстановление с помощью точки восстановления системы, сбросить настройки в исходное состояние или использовать дополнительные опции поиска и устранения неисправностей, выполните следующие действия:
- На работающем компьютере перейдите на веб-сайт загрузки программного обеспечения корпорации Microsoft и создайте установочный носитель операционной системы Windows 10.
- Вставьте созданный носитель для установки, а затем перезагрузите компьютер.
- На экране «Установка Windows» выберите пункт Восстановить компьютер. (Если Вы не видите этого экрана, Ваш компьютер может быть не настроен для загрузки с диска.).
- На экране Выберите пункт выберите пункт устранение неполадок.
С этого места вы можете выполнять следующие действия:
- Восстановить систему с помощью точки восстановления системы, выбрав пункт Дополнительные параметры → Восстановление системы. Это приведет к удаление недавно установленных приложений, драйверов и обновлений, которые могут быть причиной проблем с вашим компьютером. Восстановление с помощью точки восстановления не повлияет на ваши личные файлы.
- Выберите Сброс настроек компьютера к исходному состоянию, чтобы переустановить систему Windows 10. Это приведет к удалению установленных приложений и драйверов, а также изменений, внесенных в настройки. Вы также будете иметь возможность выбрать, удалять ли ваши личные файлы.
- Используйте расширенные опции поиска и устранения проблем (включая безопасный режим). Выберите Дополнительные параметры → Параметры загрузки → Перезагрузить, а затем следуйте инструкциям на экране. Если вы не знаете этих продвинутых вариантов решения проблемы, попробуйте восстановить систему с помощью точки восстановления системы, сбросить настройки в исходное состояние или выполнить чистую установку Windows.