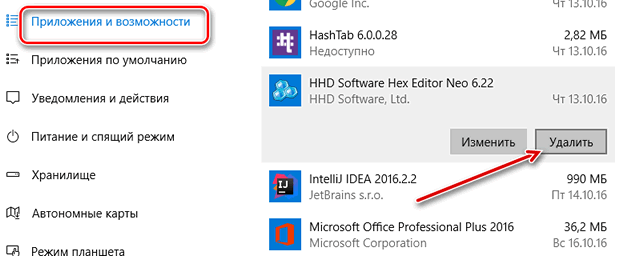Мерцание изображения в Windows 10, как правило, вызвано несовместимостью приложения или драйвера экрана.
Чтобы выяснить, действительно ли проблема вызвана приложением или драйвером, проверьте мигает мигает ли окно Диспетчера задач. Затем, на основе этих данных, нужно удалить приложение или обновить драйвер экрана.
Проверка мерцания окна Диспетчера задач
Откройте Диспетчер задач, нажав одновременно клавиши Ctrl + Shift + Esc на клавиатуре. Если это не сработает, щелкните правой кнопкой мыши кнопку Пуск в левом нижнем углу экрана, а затем выберите пункт Диспетчер задач.
- Если окно Диспетчера задач не мигает, то, вероятно, проблема вызвана приложением.
- Если окно Диспетчера задач мигает, то, вероятно, проблема вызвана драйвером экрана.
Удаление несовместимого приложения
Существует три приложения, которые, чаще всего, вызывают мерцание экрана в ос Windows 10: Norton AV, iCloud и IDT Audio.
В большинстве случаев, проблему можно решить, просто удалив приложение. Если у вас установлено одно из этих приложений, удалите его, используя один из следующих методов.
Удаление через «Настройки»
- Откройте панель Настроек, нажав клавиши Win + I на клавиатуре. Если это не работает, нажмите кнопку Пуск, а затем выберите пункт Параметры.
- Выберите пункт Система → Приложения и функции. Через некоторое время появится список приложений.

- Прокрутите список вниз, чтобы найти приложение для удаления. Выберите приложение, а затем выберите пункт Удалить. Если появится запрос на подтверждение выбора в диалоговом окне Контроль учетных записей нажмите кнопку Да. Приложение может быть удалено автоматически или появиться отдельная программа удаления, требующая принятия дополнительных шагов для того, чтобы удалить приложение.
Удаление приложения через меню Пуск
- Откройте меню Пуск, нажав клавишу с логотипом Windows на клавиатуре (или выберите кнопку Пуск в левом нижнем углу экрана).
- В меню Пуск выберите пункт Все приложения.
- Прокрутите список вниз, чтобы найти приложение для удаления. Щелкните правой кнопкой мыши приложение, а затем выберите команду Удалить. Если появится запрос на подтверждение выбора, нажмите кнопку Да. Приложение может быть удалено автоматически или может появиться отдельное окно, требующее принятия дополнительных шагов для того, чтобы удалить приложение.
Примечание: Чтобы по-прежнему использовать приложение Norton AV, iCloud или IDT Audio в системе Windows 10, перейдите на веб-сайт производителя этого приложения для получения дополнительной информации об обновлениях, а также совместимости с Windows 10.
Обновление драйвера монитора
Чтобы обновить видео драйвер, рекомендуется запустить компьютер в безопасном режиме, удалить текущий драйвер дисплея, а затем найти обновления драйвера.
- Запустите компьютер в безопасном режиме, затем щелкните правой кнопкой мыши кнопку Пуск и выберите пункт Диспетчер устройств.
- Раскройте раздел видеоадаптеры, нажмите правой кнопкой мыши строку с названием драйвера, а затем выберите пункт Удалить. Установите флажок Удалить программы драйверов для этого устройства, а затем нажмите кнопку ОК и перезагрузите компьютер.
- После перезагрузки компьютера, нажмите клавишу Win + I на клавиатуре, чтобы открыть панель Настроек.
- Выберите пункт Обновления и безопасность → Центр обновления Windows → Поиск обновлений. Система Windows 10 сама найдёт и установит недостающий видеодрайвер.
Примечание: Если у вас несколько видеокарт, необходимо отключить добавленную карту (часто это модель Intel HD 400 или AMD Radeon HD 4200), щелкнув её правой кнопкой мыши в списке Диспетчера устройств и выбрав пункт Выключение → Да. Затем выключите компьютер, отсоедините установочный диск или носитель для восстановления (если используется) и снова включите компьютер. Если проблема не устранена, запустите компьютер в безопасном режиме, включите установленную видеокарту, а затем отключите вторую видеокарту.