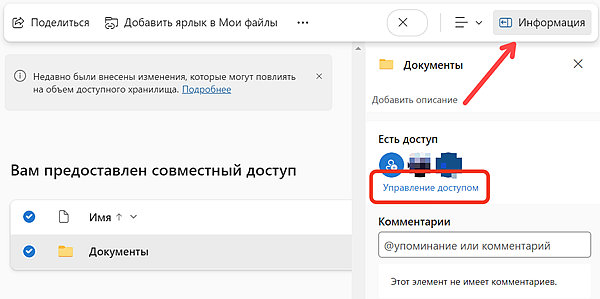В OneDrive в Интернете в представлении «Общие» отображаются файлы и папки, к которым вам предоставили доступ другие пользователи. После того, как вы поделитесь файлом, он автоматически появится в разделе «Общий доступ» в навигации.
Советы:
- Элементы, которыми другие пользователи поделились с вами, размещены в их OneDrive, поэтому просмотр и работа с общими элементами немного отличается от просмотра и работы с другими файлами в вашем OneDrive.
- Общий вид в OneDrive показывает все ваши файлы и папки, которые не являются личными.
- Если вы являетесь подписчиком Microsoft 365, вы также можете просматривать общие файлы из последней версии Word, Excel или PowerPoint.
То, что вы видите, зависит от того, вошли ли вы в систему с помощью личной учетной записи, рабочей или учебной учетной записи.
Персональный OneDrive
- Войдите в OneDrive.com, используя свою личную учётную запись Майкрософт.
- На левой панели в разделе OneDrive выберите Общие. Файлы или папки, которыми с вами поделились, отображаются под именами людей, которые ими поделились.
- Выберите файл или папку, чтобы открыть их, как любой другой элемент в OneDrive.
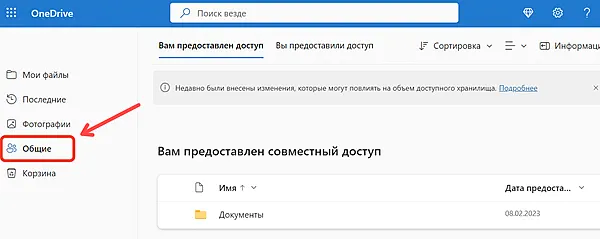
Полезная информация об общих папках
Когда вы открываете общий файл OneDrive, войдя в свою учетную запись Майкрософт, люди, имеющие разрешение на редактирование этого файла, могут видеть, что вы его открыли. Люди, которые могут редактировать, также смогут видеть ваше имя, адрес электронной почты и изображение профиля.
Если вы скопируете общий файл в представление «Файлы» (используя параметр Копировать в), любые изменения, внесенные вами в сохраненную копию, не будут отражены в исходном файле, поэтому никто, у кого есть доступ к исходному файлу, не увидит ваши изменения.
Если владелец исходного файла отзовет ваш доступ или удалит исходный файл, он исчезнет из общего представления.
Вы не можете перемещать элементы из общего представления в представление «Файлы», но вы можете добавить ярлык к общим папкам, если у вас есть разрешение на редактирование папки, что также позволяет вам просматривать их на своём компьютере. Подробнее см. ниже.
Просмотр общей папки на вашем компьютере
Если у вас есть разрешение на редактирование общей папки, вы можете добавить к ней ярлык в представлении «Файлы». Это сохранит общую папку рядом с вашими собственными папками в списке файлов и упростит перемещение элементов между папками и работу с элементами в автономном режиме.
Если вы синхронизируете папку с компьютерами Windows или Mac, на которых запущено приложение OneDrive, вы сможете видеть её на своём устройстве и работать с ней в автономном режиме.
Любые обновления, которые вы делаете, синхронизируются с общей папкой, поэтому все, у кого есть доступ к папке, получают последнюю версию. Дополнительные сведения см. в статье Добавление и синхронизация общих папок с OneDrive.
Что означают «Может просматривать» и «Может редактировать»?
Люди, которые поделились с вами элементами, могут дать вам разрешение на их просмотр или редактирование.
- Может просматривать – вы можете только открывать и просматривать элемент, но не можете перемещать или обновлять их.
- Можно редактировать – вы можете перемещать или копировать элемент в общую папку или в свой собственный OneDrive. Вы также можете поделиться элементом с другими.
Удалить элементы из общего списка
Если вам больше не нужен доступ к файлу или папке, к которым вам предоставили доступ, вы можете удалить их. Это не удалит папку, а просто удалит её из вашего представления.
- В OneDrive в Интернете на панели навигации слева выберите Общие.
- Выберите файлы или папки, которые вы хотите удалить из общего представления, затем выберите Удалить из списка общих элементов.
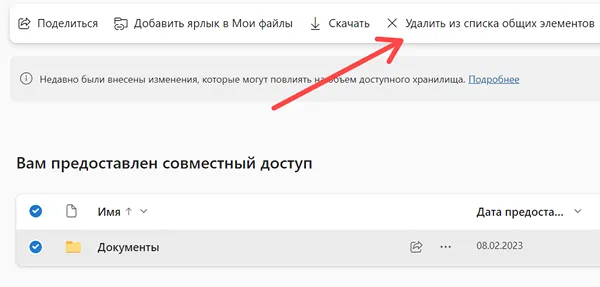
OneDrive для работы или учёбы
После того, как вы войдете в свою рабочую или учебную учетную запись на веб-сайте OneDrive, вот как можно увидеть файлы или папки, которыми с вами поделились:
- В области навигации щелкните Общий доступ → Предоставлен общий доступ.
- Чтобы отсортировать или сгруппировать элементы по столбцу, щелкните столбец и выберите параметр в раскрывающемся списке. Например, щёлкните столбец «Дата общего доступа», а затем выберите «От старых к более новым» или «Группировать по дате общего доступа».
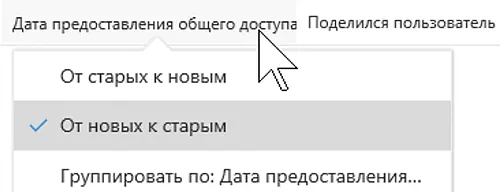
- Чтобы отфильтровать элементы, отображаемые в представлении, щёлкните значок «Фильтры» над списком.
В разделе «Фильтры» вы можете:
- Переместите ползунок «Изменён в любое время» между «Самые старые» и «Сегодня», чтобы выбрать диапазон дат, когда файлы были в последний раз изменены.
- Выберите типы файлов для фильтрации, например Excel или Фотографии и видео.
- В разделе Люди введите имя или адрес электронной почты человека, который поделился с вами.
Советы:
- Вы можете просматривать папки, которыми с вами поделились, в папке OneDrive, добавив ярлык. Щёлкните Общий доступ → Доступные вам, щёлкните папку правой кнопкой мыши и выберите Добавить ярлык в Мои файлы.
- Максимальное количество элементов, отображаемых в этом представлении, составляет 500 элементов.
- В файлах, к которым вам предоставили доступ до сентября 2017 года, будет отсутствовать информация в столбцах Дата предоставления доступа и Кем предоставлен общий доступ.
Удалить элементы из общего списка
Если вам больше не нужен доступ к файлу или папке, к которым вам предоставили доступ, вы можете удалить их:
- На веб-сайте OneDrive в левой части навигации выберите Общий доступ.
- Выберите файл или папку, которые вы хотите удалить из общего списка, затем выберите Удалить из общего списка.
Примечание. За один раз можно удалить только один файл или папку.
Совет: Когда вы удаляете элемент из списка «Общий доступ», у вас всё ещё сохраняются права доступа к нему. Вы можете вернуть элемент в свой общий список, если снова воспользуетесь ссылкой. Спросите у владельца объекта ссылку, если вы не можете её найти.
Обратите внимание, что представление «Общий доступ» не является отдельной папкой – вы не можете перемещать элементы из него в представление «Файлы». Вы можете скопировать общий файл в представление «Файлы», но любые изменения, внесенные вами в сохраненную копию, не будут отражены в исходном файле, поэтому никто, у кого есть доступ к исходному файлу, не увидит ваших изменений.
Кроме того, если владелец исходного файла отзовёт ваш доступ или удалит исходный файл, он исчезнет из общего представления.