В Интернете есть несколько вариантов облачного хранилища, но, пожалуй, одним из наиболее удобных из них является OneDrive. Облачный диск, предлагаемый Microsoft, довольно прост в использовании и предлагает много места для хранения.
Может потребоваться некоторое обучение, если вы никогда раньше не пользовались цифровым накопителем, но большинство новичков смогут освоить его в кратчайшие сроки.
В этом посте мы увидим, как добавлять, загружать, хранить, создавать, использовать файлы и папки в OneDrive.
Примечание. Это краткое руководство предназначено для OneDrive для домашних и личных учетных записей.
Как использовать OneDrive
Microsoft OneDrive – отличное приложение, специально оптимизированное для Windows. Следовательно, он даёт вам более простой и доступный интерфейс, чем другие службы онлайн-хранилища, представленные другими брендами.
Благодаря простому пользовательскому интерфейсу OneDrive вы можете подключить все свои данные к одному источнику, к которому вы можете получить доступ со множества устройств.
Используйте OneDrive в своём браузере
- Войдите на сайт office.com.
- Щёлкните значок средства запуска приложений, а затем выберите OneDrive.
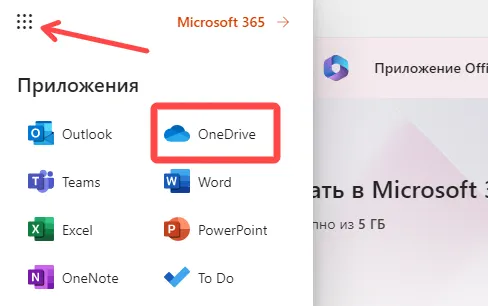
- Выберите файл или папку, щёлкнув кружок в верхнем углу элемента, а затем выберите команду в верхней части страницы.
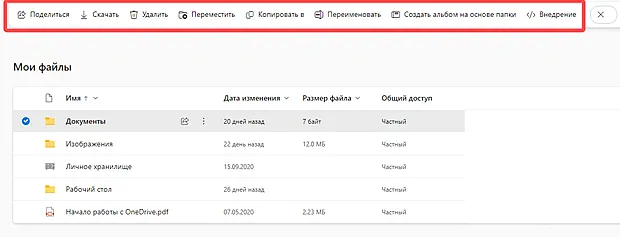
Отправка файлов или папок в OneDrive
Вы можете хранить более 300 типов файлов в OneDrive.
С Microsoft Edge, Google Chrome или другом совместимом браузере:
- Выберите Отправить → Файлы или Папку.
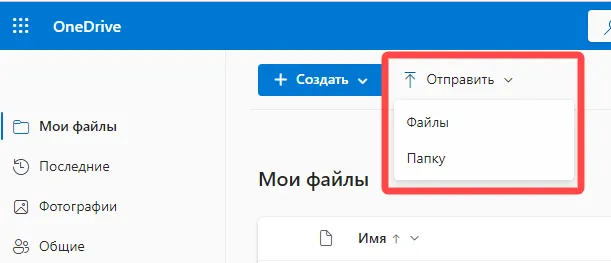
- Выберите файлы или папку, которые вы хотите загрузить.
- Нажмите Отправить.
Примечание. Если у вас установлено приложение синхронизации OneDrive, вы также можете загружать данные с помощью проводника. Выберите файлы, которые вы хотите загрузить, и перетащите их в OneDrive на панели навигации проводника.
Сохранить файл в OneDrive
- Выберите Файл → Сохранить как → OneDrive – персональный.
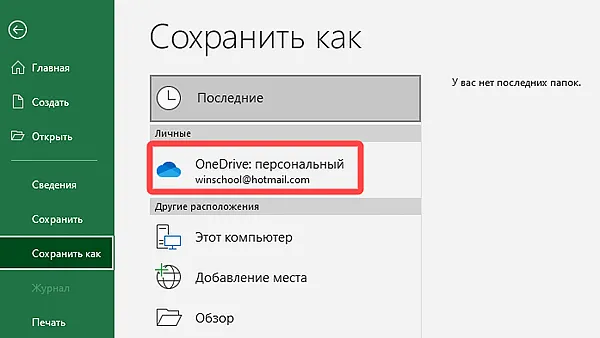
- Введите имя файла.
- Если вы хотите сохранить в другую папку, выберите Обзор и выберите нужную папку.
- Нажмите Сохранить.
В следующий раз, когда вы откроете приложение Office, вы увидите сохраненный файл в списке «Последние».
Если вы не видите OneDrive – персональный в списке:
- Выберите Добавление места
- Выберите OneDrive и войдите в свою учетную запись Microsoft.
Используйте OneDrive на рабочем столе
Если вы используете Windows 10 или 11, – OneDrive, возможно, уже попросил вас войти в систему для синхронизации ваших файлов.
В проводнике выберите OneDrive – Личное



