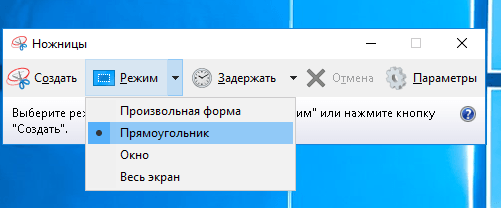Создать снимок всего экрана компьютера или его части, добавить заметку, сохранить фрагмент или отправить его по электронной почте – всё это доступно в наборе инструментов приложения «Ножницы» системы Windows 10.
Вы можете создавать скриншоты следующего типа:
- Произвольной формы. Обрисуйте объект произвольной формы.
- Прямоугольной формы. Перетащите курсор вокруг объекта для создания прямоугольника.
- Скриншот окна. Выберите окно, например, окно браузера, которые вы хотите сохранить ввиде снимка.
- Полноэкранный скриншот. Позволяет выполнить захват всего экрана.
Захваченный фрагмент автоматически копируется в окно приложения «Ножницы». В этом окне можно добавить примечание, сохранить картинку или поделиться ею. В следующих процедурах описаны способы использования ножниц.
Открытие приложения «Ножницы»
| В Windows 10 | Нажмите кнопку Пуск, в поле поиска на панели задач введите ножницы, а затем выберите Инструмент «Ножницы» из списка результатов. |
|---|---|
| В Windows 8.1 и Windows RT 8.1 | Проведите пальцем от правого края экрана, коснитесь элемента Поиск (или если вы используете мышь, переместите указатель в правый нижний угол экрана, переместите указатель вверх и щелкните Поиск), в поле поиска введите ножницы, а затем выберите Инструмент «Ножницы» из списка результатов. |
| В Windows 7 | Нажмите кнопку Пуск, затем в поле поиска на панели задач введите ножницы и выберите Инструмент «Ножницы» из списка результатов. |
Захват скриншота с помощью «Ножниц»
В приложении «Ножницы» выберите Режим (в более ранних версиях выберите стрелку рядом с кнопкой создать), выберите тип фрагмента, а затем выберите область экрана, которую вы хотите захватить в скриншот.
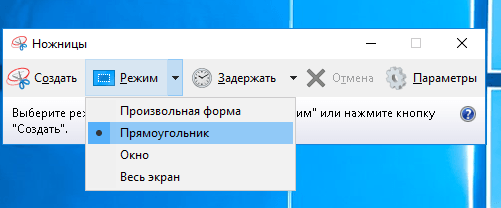
Захват фрагмента меню
- После запуска приложения «Ножницы» откройте меню, снимок которого вы хотите создать. (В Windows 7, нажмите клавишу Esc, перед тем, как открыть меню).
- Нажмите сочетание клавиш Ctrl + PrtScn. Эта комбинация клавиш сохраняет весь экран вместе с меню.
- Выберите Режим (в более ранних версиях выберите стрелку рядом с кнопкой Новый), выберите тип фрагмента, а затем выберите область экрана, которую вы хотите захватить.
Добавление подписи к скриншоту
После захвата фрагмента вы можете писать или рисовать на нём или вокруг него, выбрав кнопку Перо или Выделение. Выберите Ластик, чтобы удалить нарисованные линии.
Сохранение скриншота
- После захвата фрагмента нажмите кнопку Сохранить фрагмент.
- В диалоговом окне Сохранить как введите имя, расположение и тип файла, а затем выберите пункт Сохранить.
Удаление URL-адреса со скриншота
Во время захвата фрагмента из окна браузера и сохранить его как HTML-файла, отображается URL-адрес ниже снимка.
Чтобы предотвратить отображение URL-адреса:
- В приложении «Ножницы» выберите кнопку Параметры.
- В диалоговом окне Параметры ножниц снимите флажок Включить URL-адрес под фрагментами (только формат HTML), а затем нажмите кнопку OK.
Отправка скриншота
После захвата фрагмента выберите стрелку рядом с пунктом Отправить фрагмент, а затем выберите опцию из списка.
Сочетания клавиш приложения «Ножницы»
| Нажмите эти клавиши | Действие |
|---|---|
| Alt + M | Выбор режима ножниц. |
| Alt + N | Создать новый скриншот в том же режиме, что и последний |
| Shift + клавиши со стрелками | Переместите курсор для выбора прямоугольной области |
| Alt + D | Задержка захвата на 1-5 секунд |
| Ctrl + C | Копировать фрагмент в буфер обмена |
| Ctrl + S | Сохранить скриншот |