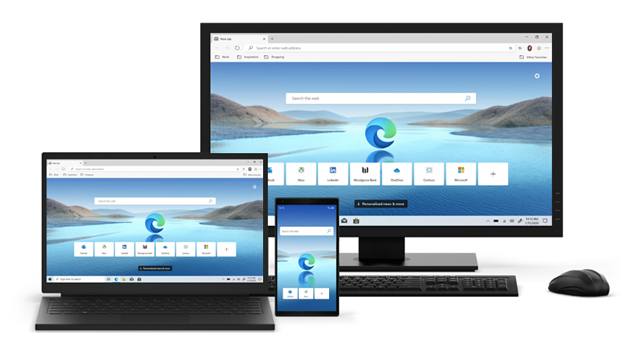Наряду с лучшей совместимостью и межплатформенной поддержкой, одна из лучших функций, которые вы найдете в новой версии браузера, – это возможность устанавливать расширения из магазина Microsoft, а также из интернет-магазина Chrome.
Установка расширений для Microsoft Edge
Чтобы установить расширение из Магазина Microsoft, выполните следующие действия:
- Откройте Microsoft Edge.
- Нажмите кнопку меню (три точки).
- Нажмите Расширения.
- Нажмите Получить расширения из Microsoft Store.
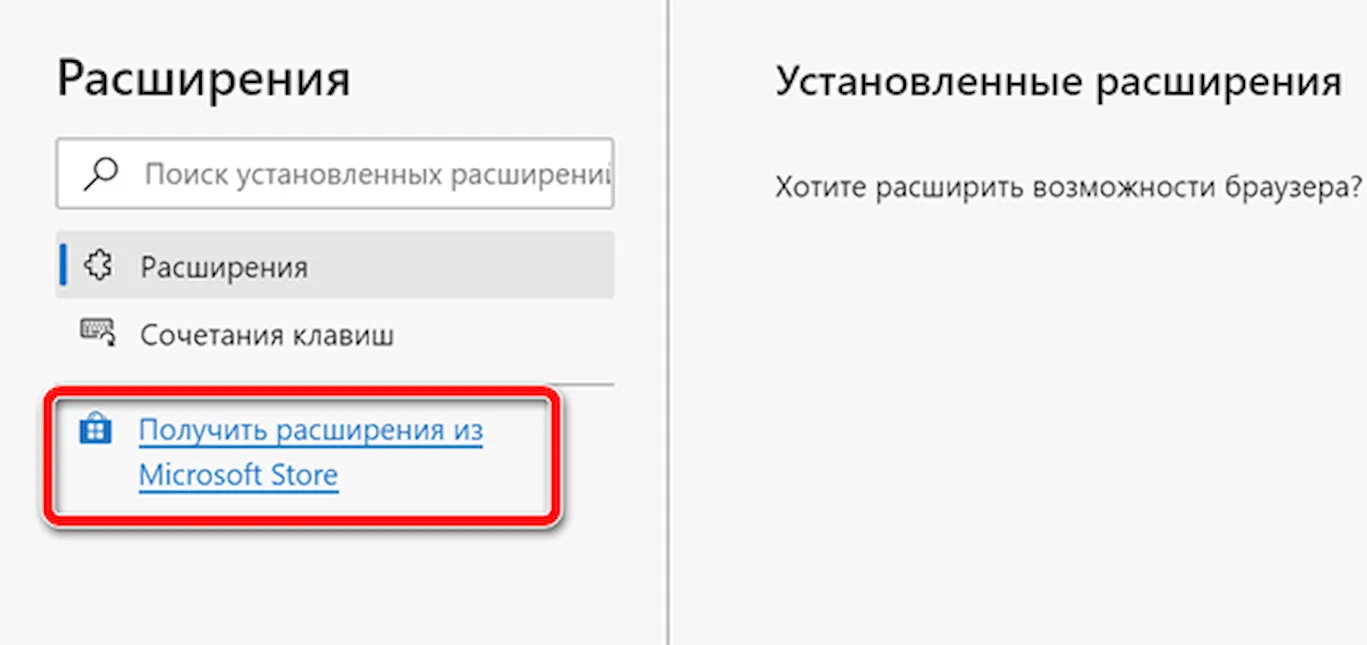
- Выберите расширение.
- Нажмите кнопку Получить.
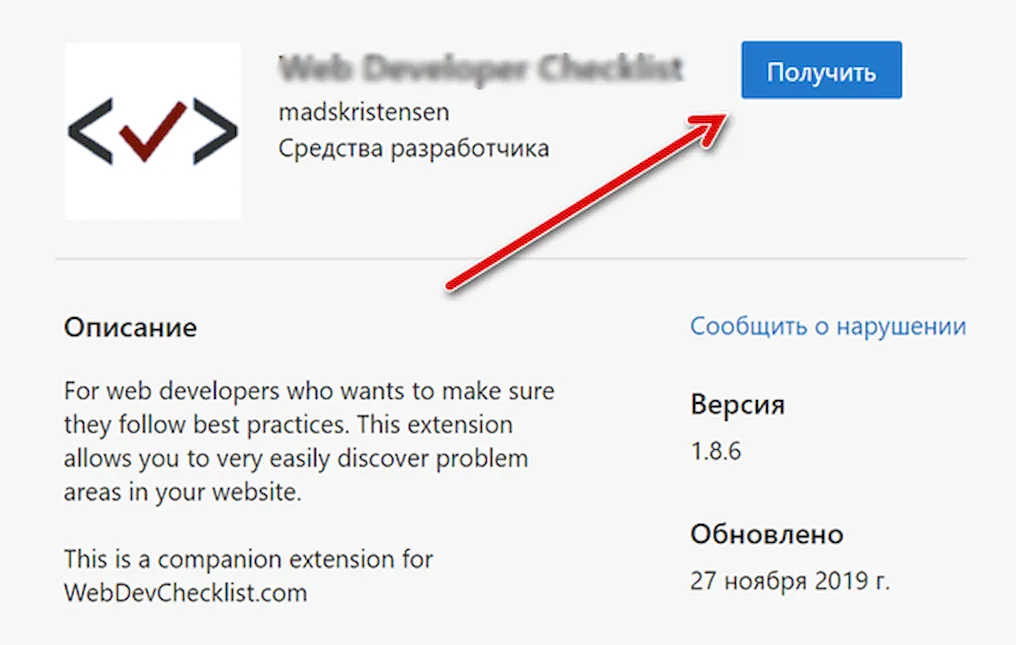
- Нажмите кнопку Добавить расширение.
Выполнив эти шаги, вы можете начать использовать расширение функциональности браузера.
Установка расширений из магазина Chrome
Чтобы установить расширения из интернет-магазина Chrome, выполните следующие действия:
- Откройте Microsoft Edge.
- Нажмите кнопку меню (три точки по горизонтали в верхнем правом углу).
- Нажмите Расширения.
- Включите переключатель Разрешить расширения из других магазинов.
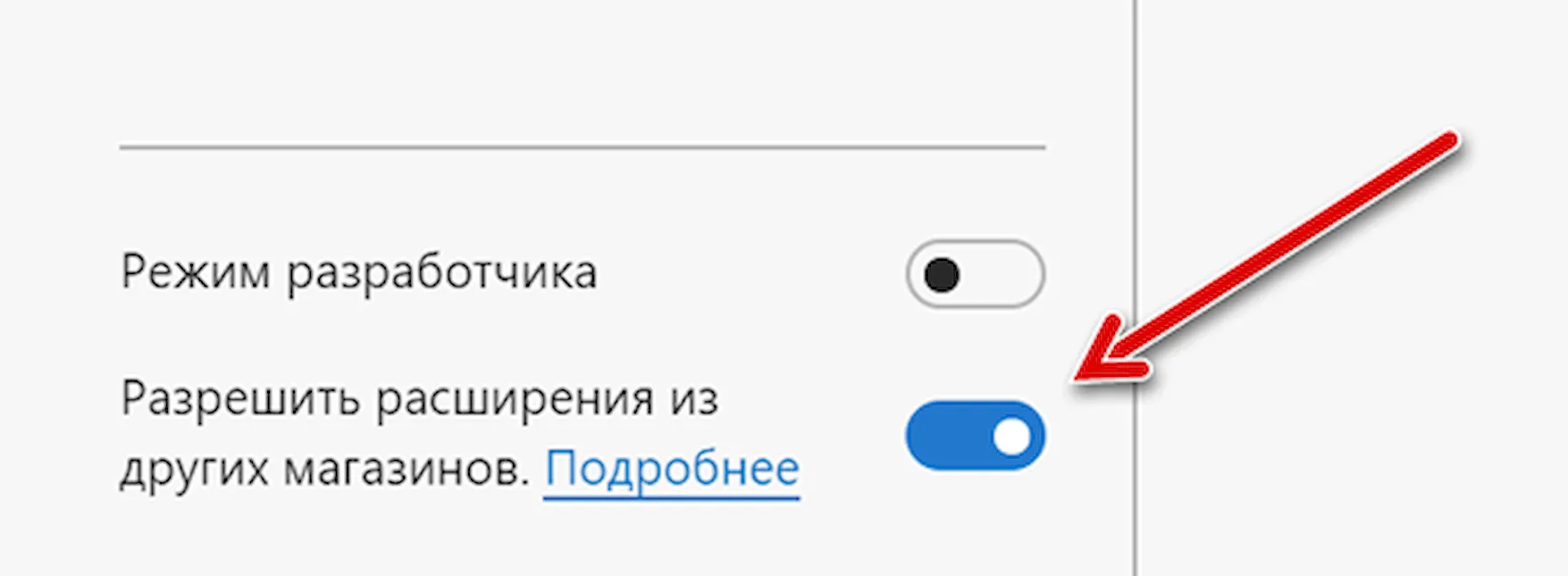
- В открывшемся предупреждении нажмите кнопку Разрешить.
- Откройте интернет-магазин Chrome.
- Выберите расширение, которое вы хотите установить.
- Нажмите кнопку Установить.
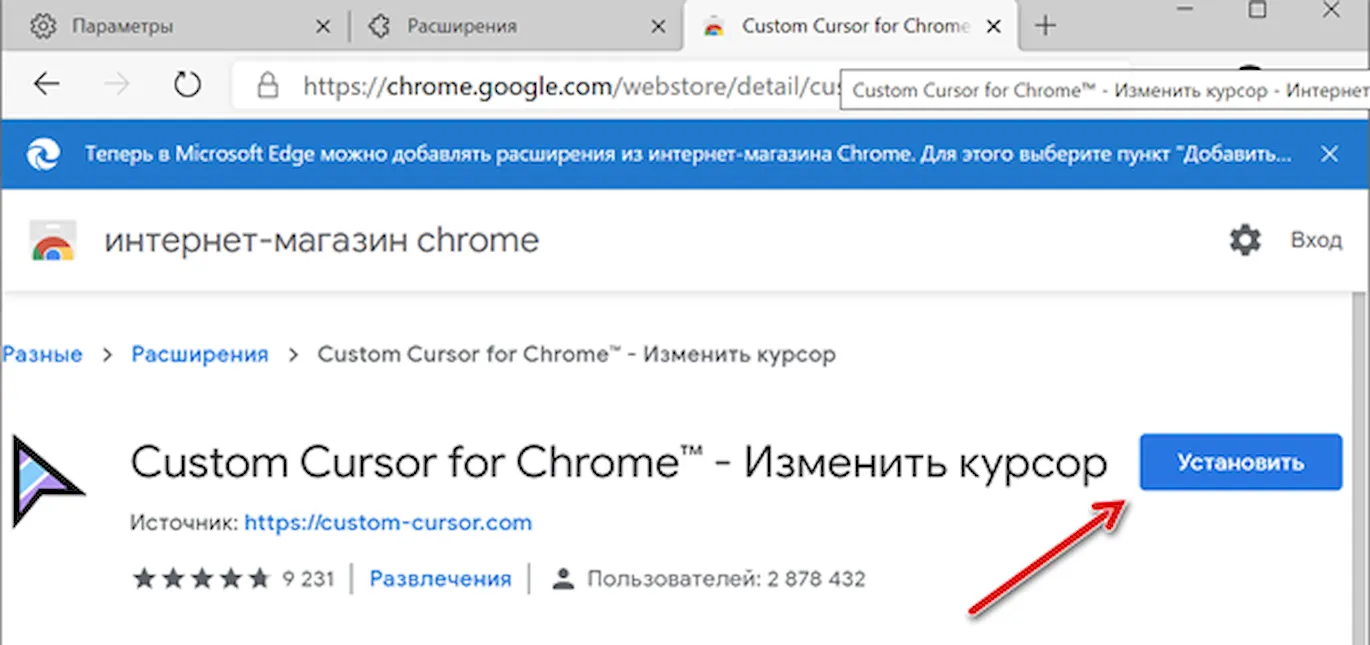
- Нажмите кнопку Добавить расширение.
После выполнения этих шагов расширение будет установлено, и оно должно работать точно так же, как в браузере Chrome.