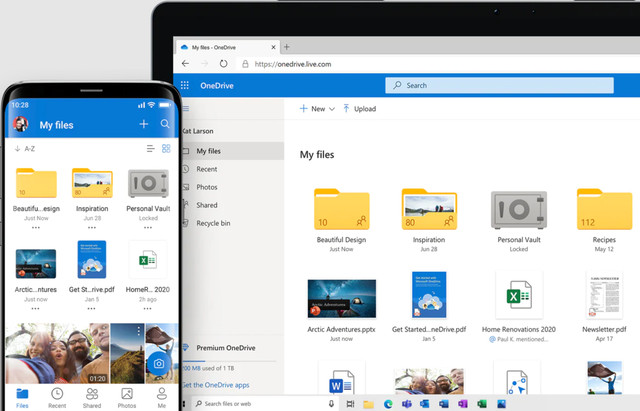Хранение данных в облаке стало нормой благодаря преимуществам не только доступности, но и безопасности и целостности данных, размещенных в облаке. Существуют различные платформы для размещения файлов в облаке. Одним из наиболее часто используемых миллионами пользователей является OneDrive, встроенный в учетную запись электронной почты пользователя Microsoft.
OneDrive – один из лучших облачных сервисов. Эта услуга широко используется в последних версиях Windows, где она полностью интегрирована в процесс. На смартфонах OneDrive совместим как со смартфонами Android, так и с Apple iPhone. Преимущество OneDrive в автоматической синхронизации файлов между вашими различными устройствами.
Фотографии и видео автоматически загружаются в облако, если вы включите опцию освобождения места на своём смартфоне.
Кроме того, контент автоматически помечается с помощью искусственного интеллекта. OneDrive позволяет легко сканировать документы, визитные карточки, квитанции и доски объявлений и комментировать эти снимки или даже подписывать документы, не выходя из приложения. Расширенный поиск позволяет описать содержимое изображения. Персональный сейф позволяет хранить ваши самые важные документы в безопасности от посторонних глаз. Система версий позволяет отслеживать состояние документа на определенную дату.
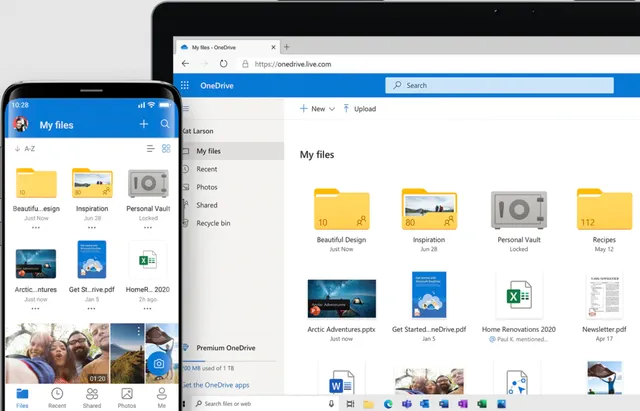
Служба обнаруживает и уничтожает программы-вымогатели, которые могут скрываться в ваших файлах. По умолчанию, OneDrive предлагает 5 ГБ бесплатного дискового пространства. Для получения следующего уровня в 1 ТБ (1000 ГБ) необходима подписка.
В зависимости от используемого веб-браузера вы можете загружать файлы размером до 250 ГБ. (Это ограничение на файл, а не на общее количество).
Примечание. Для передачи больших файлов или большого количества файлов мы рекомендуем добавлять файлы в настольное приложение OneDrive, а не использовать кнопку «Отправить» на веб-сайте.
Загрузка через веб-сайт OneDrive
- На веб-сайте OneDrive войдите в свою учётную запись Microsoft, а затем перейдите в папку, в которую вы хотите добавить файлы.
- Нажмите кнопку Отправить и Файлы или Папку.
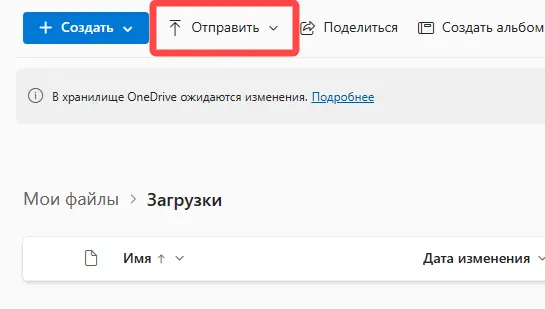
- Выберите файлы, которые вы хотите загрузить, а затем нажмите Открыть.
Советы:
- Вы также можете перетаскивать файлы из Проводника или Mac Finder прямо в папки на веб-сайте OneDrive.
- В браузере Google Chrome или Microsoft Edge вы также можете загружать папки из параметра «Папка» в меню «Загрузка» или перетаскивать папки на веб-сайт.
Использование Проводника для копирования или перемещения файлов в OneDrive
Вы можете копировать или перемещать файлы между папками в OneDrive или из других папок на вашем компьютере. (Когда вы перемещаете файлы из других папок на своём компьютере в папку OneDrive, вы удаляете их со своего компьютера и добавляете в OneDrive.)
Как в проводнике, так и в Mac Finder, если вы хотите скопировать элемент, а не переместить его, щёлкните файл или папку правой кнопкой мыши и выберите Копировать, затем откройте папку OneDrive (или вложенную папку) и щелкните правой кнопкой мыши → Вставить копию элемента в OneDrive.
Чтобы переместить файл с помощью проводника Windows, перетащите файлы из списка файлов на правой панели в OneDrive на левой панели.
Чтобы переместить файл с помощью Mac Finder, перетащите файлы из списка файлов на правой панели в OneDrive на левой панели (если OneDrive указан там в разделе «Избранное»). Через мгновение Finder переключится на отображение существующих файлов и папок OneDrive на правой панели, и вы сможете перетащить файл в подпапку по вашему выбору.
В Windows 10/11
В новых установках Windows 10/11 для многих соответствующих пользователей файлы по умолчанию сохраняются в OneDrive в Windows 10/11, а не на вашем компьютере. Это означает, что вы можете получить доступ к этим файлам с любого устройства, которое может подключиться к Интернету, и они будут защищены на случай, если ваш компьютер когда-либо выйдет из строя.
Вы можете изменить настройки сохранения по умолчанию в любое время.
Из Microsoft Office или Microsoft 365
В любом документе Office выберите Файл → Сохранить как, выберите свой OneDrive, а затем выберите папку, в которой вы хотите сохранить файл.
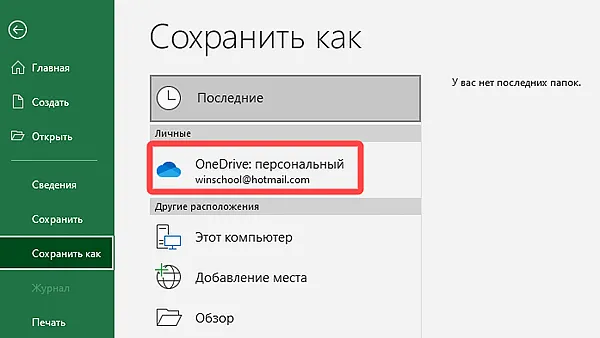
Советы:
- Microsoft может ограничивать количество файлов, которые вы можете загружать в OneDrive каждый месяц.
- Уважайте авторские права и будьте осторожны с тем, чем вы делитесь в Интернете. Копирование или распространение несанкционированных материалов является нарушением соглашения об использовании служб Майкрософт.