Камера в Windows 10 стала быстрее и проще в использовании, чем когда-либо ранее. Независимо от того, являетесь ли вы начинающим пользователем или профессионалом, гибкие элементы управления, позволят Вам сделать отличные фотографии.
Чтобы начать, откройте приложение «Камера» (нажмите кнопку Пуск → Камера). Затем выберите кнопку Фото, Видео или Панорамы (если доступна) на экране камеры, чтобы сделать снимок.
Чтобы просмотреть и настроить только что снятое фото, выберите небольшой рисунок в нижнем углу.
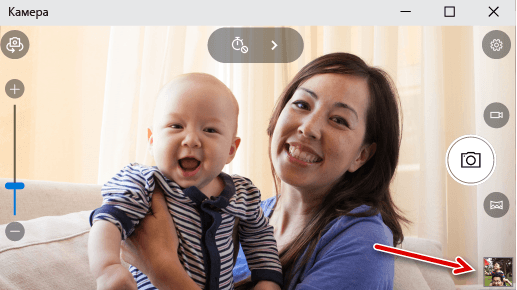
Отличный автоматический режим камеры
Ваш фотоаппарат настроен так, чтобы облегчить Вам автоматическую съемку высококачественных фотографий.
На некоторых устройствах, усовершенствованный режим HDR поможет Вам в создании красивых фотографий даже в сложных условиях освещения. Настройте его так, чтобы он включался автоматически, когда это требуется.
Когда режим HDR включен, ваша камера может сделать несколько снимков с различными настройками экспозиции – и даже добавить вспышку, если это необходимо – для того, чтобы затем создать на их основе одну фотографию, для получения более естественного освещения. Вы также можете настроить освещение позже.
Чтобы отключить расширенный режим HDR, выберите HDR в видоискателе камеры.
Примечание: фотографии, сделанные в расширенном режиме HDR, занимают больше дискового пространства.
Изображения в реальном времени и замедление
На некоторых устройствах вы можете захватить изображения в реальном времени или создать замедленное видео.
В случае «живого изображения» фотокамера автоматически обнаруживает движение в кадре и сохраняет его с дополнительным моментом движения, которое оживляет фотографию. (Если вы хотите отключить живые изображения, перейдите в Настройки и отключите опцию Запись фотоклипов).
Чтобы записать видео в замедленном режиме, следует активировать значок черепашки в видоискателе. Позже вы можете добавить ещё более медленное воспроизведение для отдельных фрагментов видеоклипа.
Панорамные фотографии
Панорамы отлично подходят для широких пейзажей, больших групп людей или очень высоких зданий.
Нажмите кнопку Панорама, чтобы переключиться в режим панорамы. Нажмите снова, чтобы начать съемку, а затем медленно перемещайте камеру слева направо (или снизу вверх), заполняя сцену в центре экрана. Нажмите кнопку Стоп, чтобы завершить съемку.
Автоспуск и съемка покадровая съемка
Для съемки с задержкой, выберите значок автоспуска и нажмите кнопку 2-, 5- или 10-сек. таймер. Вы также можете использовать таймер, чтобы произвести замедленную съемку!
Перейдите на страницу Настройки и убедитесь в том, что функция покадровой съемки включена. При использовании автоспуска камера делает снимки с интервалом 2-, 5 - или 10 секунд до тех пор, пока Вы снова не нажмете кнопку камеры.
Профессиональные инструменты
Чтобы более точно контролировать каждый кадр, разверните параметры вдоль верхней части видоискателя камеры. Выберите и переместите отдельные ползунки, чтобы настроить баланс белого, фокусировку, чувствительность (ISO), скорость затвора или яркость.



