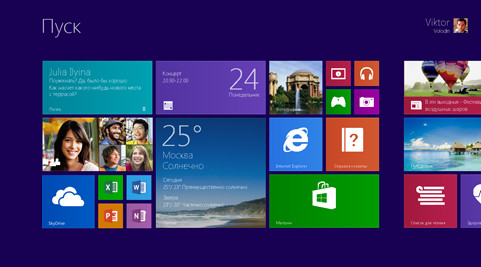Чтобы выполнить обновление до Windows 8.1 с Windows Vista или Windows XP, необходимо установить ее с диска DVD Windows 8.1 и выполнить чистую установку. Это означает, что обновление не позволяет сохранить любые файлы, параметры и программы.
Просмотр системных требований
Мы рекомендуем загрузить и запустить Помощника обновления до Windows 8, чтобы убедиться, что компьютер соответствует системным требованиям Windows 8. Системные требования для Windows 8.1, почти такие же, как и в случае с Windows 8, поэтому, если на компьютере можно запустить Windows 8, как правило, можно произвести бесплатное обновление до Windows 8.1.
Помощник обновления также проверяет совместимость программ и оборудования, а также предоставляет отчет о совместимости.
Резюме системные требования:
- Процессор: 1 Ггц или выше
- Оперативная память: 1 ГБ (для 32-разрядной системы) или 2 ГБ (64-разрядная версия)
- Свободное место на жестком диске: 16 ГБ (для 32-разрядной системы) или 20 ГБ (64-разрядная версия)
- Видео-карта: графические устройства с поддержкой Microsoft DirectX 9 и драйвером WDDM
Примечания:
- В случае необходимости вы можете освободить немного места на жестком диске. Дополнительные сведения смотрите: Советы для освобождения места на дисках компьютера.
- Использование сенсорного ввода в Windows 8.1 требуется оборудование для сенсорного ввода.
Проверка соответствия программ и устройств
Помощник обновления до Windows 8 проверит, все ли программы и устройства совместимы с операционной системой Windows 8, но вы можете ознакомиться с информацией о совместимости с Windows 8.1 в Центре соответствия системы Windows или обратившись к изготовителю программы или устройства.
Большинство программ, созданных для более ранних версий Windows также работает в операционной системе Windows 8.1, но некоторые старые программы могут работать плохо или не работать вообще. Есть несколько способов, которые вы можете попробовать, чтобы решить проблемы с совместимостью.
Создание резервной копии данных
Поскольку обновление с Windows Vista или Windows XP, не позволяет сохранить любые файлы, параметры и программы, мы рекомендуем создать резервную копию всех файлов и подготовить все установочные диски программ перед началом обновления.
Вы можете переместить файлы перед обновлением, скопировав их на внешний жесткий диск, USB-накопитель или компакт-диск. Убедитесь, что на диске достаточно места для перемещения элементов. Если вы не хотите использовать внешний жесткий диск, USB-диск или компакт-диск, переместить файлы в сервис OneDrive (или другое облачное хранилище), благодаря чему, все файлы будут находиться в одном месте, а на всех компьютерах будут доступны самые последние их версии.
Примечание: После обновления операционной системы до версии Windows 8.1, вы можете восстановить личные файлы. Файлы будут сохранены в папке Windows.old, из которой их можно будет загрузить.
Купить Windows 8.1
Вы можете приобрести Windows 8.1 или Windows 8.1 Pro на DVD в магазине, участвующем в программе. Не во всех странах и регионах можно купить эти диски DVD.
Как выбрать 64-разрядную или 32-разрядную версию Windows
После вскрытия упаковки Windows 8.1 вы увидите два установочных диска: 64-разрядной версии операционной системы Windows и 32-разрядной версии операционной системы Windows.
Термины «32-разрядная» и «64-разрядная» относятся к способу обработки информации процессором компьютера. 64-разрядная версия Windows поддерживает большое количество памяти с произвольным доступом (RAM), что более эффективно, чем в 32-разрядной версии. Но чтобы установить 64-разрядную версию операционной системы Windows, требуется процессор, позволяющий запускать 64-битные версии OS.
Чтобы проверить, можно ли на компьютере запускать 64-разрядную версию операционной системы Windows, выполните следующие действия (для Windows Vista):
- Откройте компонент Счетчики и средства производительности, нажав кнопку Пуск и выберите пункт Панель управления. В поле поиска введите счетчики и средства производительности, а затем в списке результатов выберите пункт Cчетчики и средства производительности.
- Нажмите кнопку Просмотр → Подробности.
- В разделе Система, можно определить тип операционной системы, а также можно узнать будет ли работать 64-разрядная версия операционной системы Windows, в разделе Поддержка 64 бит.
Чтобы убедиться, что компьютер с операционной системой Windows XP может работать с 64-битной OS:
- Нажмите кнопку Пуск.
- Щелкните правой кнопкой мыши значок Мой компьютер и выберите команду Свойства.
- Если в разделе Система содержится термин «x64 Edition», процессор поддерживает 64-разрядную версию системы Windows.
Примечания:
- Если компьютер запускается с компакт-диска установки 64-разрядной версии операционной системы Windows 8.1, но они не имеет поддержки 64-разрядной версии операционной системы Windows, то появится ошибка. В такой ситуации следует использовать компакт-диск установки 32-разрядной версии операционной системы Windows 8.1.
- Большинство программ, предназначенных для 32-разрядной версии операционной системы Windows, будут работать и в 64-разрядной версии операционной системы Windows. Исключениями являются множество антивирусных программ. Программы, разработанные для 64-разрядной версии операционной системы Windows, не будут работать в 32-разрядной версии операционной системы.
- Драйверы устройств, предназначенные для 32-разрядной версии Windows, не работают на компьютерах с 64-разрядной версией Windows. Принтер и другие устройства, для которых доступны только 32-битные драйверы, не будут работать в 64-разрядной версии операционной системы Windows.
Поиск ключа продукта
Ключ продукта должен быть указан на коробке, в которой вы получили DVD-диск с операционной системой Windows 8.1. Выглядит он следующим образом: КЛЮЧ ПРОДУКТА: XXXXX-XXXXX-XXXXX-XXXXX-XXXXX
Ключ продукта необходимо ввести во время установки. Это 25-значный код, который используется для активации Windows, что позволяет проверить не используется ли Windows на большем количестве компьютеров, чем это допускается условиями лицензионного соглашения.
Следует сохранить копию ключа продукта на случай переустановки Windows.
Установка диска DVD Windows 8.1
Включите компьютер и запустите Windows в обычном режиме, вставьте DVD-диск, а затем закройте систему и перезагрузите компьютер. Возможно, потребуется нажать любую клавишу, чтобы выполнить загрузку с диска DVD.
Если после перезагрузки компьютера запустится текущая версия Windows, возможно, вам придется открыть меню загрузки, или изменить порядок загрузки в BIOS или интерфейсе UEFI компьютера, чтобы можно было выполнить загрузку с компакт-диска.
Чтобы открыть меню загрузки, или изменить порядок загрузки, как правило, необходимо нажать соответствующую комбинацию клавиш (например, F2, F12, Delete или Esc) сразу после включения компьютера. Для получения инструкции по изменению порядка загрузки обратитесь к документации на компьютер или посетите веб-сайт производителя.
Если по-прежнему загружается текущая версия Windows, попробуйте еще раз: дождитесь момента, когда система Windows высветит запрос на вход в систему, полностью завершите работу операционной системы, а затем еще раз перезагрузите компьютер.
Набор настроек страны или региона
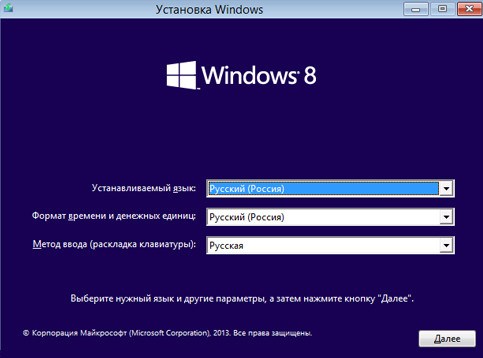
Чтобы установить Windows 8.1, вам нужно выбрать язык установки, формат времени и денежных единиц и раскладку клавиатуры или метод ввода информации. Вы всегда можете изменить эти настройки позже.
Установка Windows 8.1
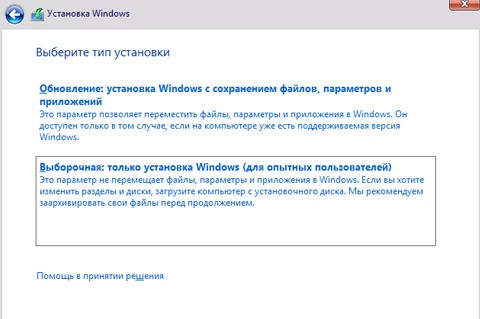
Если Вы устанавливаете Windows на портативное устройство, помните, чтобы подключить его к электросети. Установка может занять от 30 минут до 3 часов. Это время зависит от скорости подключения к интернету, возможностей компьютера и других факторов и может быть длиннее, чем расчетное время.
Выполнение чистой установки
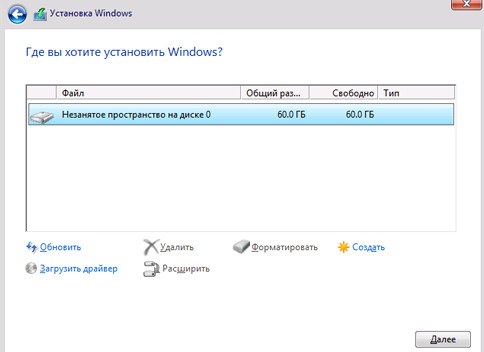
Предупреждение: форматирование раздела во время установки удаляет все данные на этом разделе. Не забудьте создать резервную копию данных перед началом этой процедуры.
Чтобы выполнить чистую установку Windows
- Нажмите кнопку Установить Windows.
- На странице Ввод ключа продукта и активации Windows, введите ключ продукта.
Ключ продукта должен быть указан на коробке, в которой вы получили DVD-диск с операционной системой Windows 8.1. Выглядит он следующим образом: КЛЮЧ ПРОДУКТА: XXXXX-XXXXX-XXXXX-XXXXX-XXXXX
- На странице Ознакомьтесь с условиями лицензии, щелкните Я принимаю условия лицензионного соглашения, если вы согласны на эти условия, а затем нажмите кнопку Далее.
- На странице Какой тип установки вы хотите выполнить выберите пункт Выборочная установка Windows (дополнительно).
- На странице Где вы хотите установить Windows выберите пункт Параметры диска (дополнительно), выберите раздел который вы хотите изменить, нажмите на соответствующую кнопку форматирования, а затем следуйте инструкциям на экране.
- После завершения форматирования нажмите кнопку Далее.
- Следуйте инструкциям, чтобы завершить установку Windows.
Примечание: При обновлении с Windows Vista или Windows XP, вы можете выбрать только пункт Выборочная: установка Windows (дополнительно). Опция обновление не поддерживается.
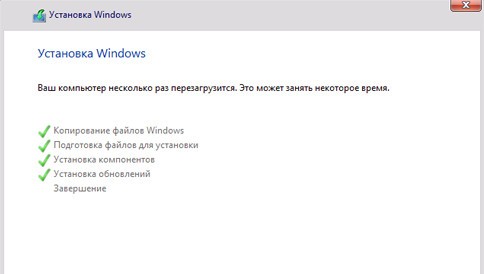
Выбор настроек
После установки Windows 8.1 сначала появится запрос на выбор настроек компьютера.
Персонализация
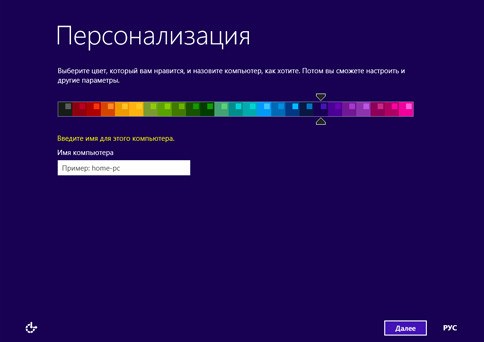
Выберите цвет, который Вам подходит. Вы всегда сможете изменить это позже с помощью дисплея в режиме ожидания. Чтобы это сделать, на экране запуска выберите левый нижний угол экрана, переместите указатель мыши в конец угла, нажмите кнопку Параметры и выберите пункт Персонализация.
Использовать параметры экспресс-установки
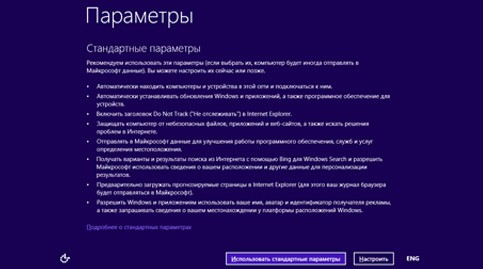
Появится список рекомендуемых параметров, называемых параметрами экспресс-установки. Для того, чтобы принять эти настройки и продолжить, выберите пункт Использовать параметры экспресс-установки. Любой из этих параметров можно изменить позже, после завершения установки. Чтобы изменить в данный момент некоторые из этих параметров, выберите пункт Настройка.
Чтобы получить дополнительные сведения, выберите дополнительные сведения о параметрах в пакетиках. Чтобы узнать, как эти параметры влияют на конфиденциальность вашей информации, щелкните Политики конфиденциальности.
Вход в систему
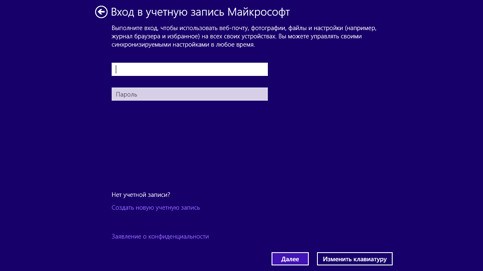
В процессе установки появится запрос на вход в систему. Если отображается страница входа для локальной учетной записи, сначала нужно войти в систему для локальной учетной записи, а затем будет предложено создать учетную запись Microsoft.
Если у вас уже есть учетная запись Microsoft
- Введите адрес электронной почты и пароль для вашей учетной записи Microsoft.
Если вы имеете больше чем одну учетную запись Microsoft, вы должны выбрать одну.
- Укажите альтернативный адрес электронной почты или номер телефона, настроенный для этой учетной записи, туда Вам вышлют код подтверждения, который нужно будет ввести для того, чтобы подтвердить, что вы являетесь владельцем учетной записи. Это облегчит защиту вашего аккаунта и устройств, когда вы получаете доступ к конфиденциальной информации. Если у вас еще нет настроенных альтернативных контактных данных для учетной записи, вам будет предложено сделать это сейчас.
Этот шаг может не появиться, если вы вошли в систему с помощью учетной записи Microsoft перед установкой Windows 8.1.
Если вы хотите создать учетную запись Microsoft
- Нажмите кнопку Создать новую учетную запись.
- Вам будет предложено выбрать адрес электронной почты, который вы хотите использовать в качестве учетной записи Microsoft. Это может быть любой используемый вами адрес e-mail, даже адрес не полученный от компании Microsoft. Введите адрес электронной почты, который вы используете чаще всего. С его помощью будут настроены приложения, Почта и Контакты для передачи сообщений электронной почты и контактов, которыми вы уже пользуетесь каждый день.
- Введите пароль, который вы хотите использовать, введите остальные данные, включая имя, фамилию и страну или регион.
- Затем появится запрос на ввод дополнительного адреса электронной почты или телефонного номера, с помощью которых с Вами можно связаться. Это облегчит защиту Вашего аккаунта и устройств, когда вы получаете доступ к конфиденциальной информации при помощи этой учетной записи. Когда вы предоставите эту информацию, Вам вышлют код подтверждения, который нужно будет ввести для того, чтобы подтвердить, что вы являетесь владельцем учетной записи.
Если вы хотите и дальше пользоваться локальной учетной записи
Windows 8.1 предназначены для использования совместно с учетной записью Microsoft, поэтому мы рекомендуем попробовать это решение.
Учетная запись Microsoft сочетает в себе множество полезных функций новой операционной системы Windows. С помощью нее можно, например, загружать новые приложения из интернет-магазина Windows, автоматически синхронизировать настройки и документы между компьютерами, создавать резервные копии фотографий в облаке, чтобы получить к ним доступ из любого места, отображать все контакты с нескольких учетных записей электронной почты и учетных записей социальных сетей в приложениях Контакты и Почта.
Однако, если, конечно, вы хотите использовать локальную учетную запись, нажмите кнопку Продолжить использование существующей учетной записи.
Журнал в облаке OneDrive
Если вы впервые настраиваете компьютер с операционной системой Windows 8.1, вы увидите новые функции службы OneDrive.
Если в этом окне нажать кнопку Далее, на компьютере будут использоваться следующие параметры по умолчанию OneDrive:
- Фотографии, сделанные на этом компьютере сохраняются в папке камеры на компьютере и автоматически создается резервная копия каждой фотографии в службе OneDrive.
- Когда вы создаете новый документ, по умолчанию он сохраняется в службе OneDrive. Вы всегда можете сохранить конкретный документ локально или на другом диске.
- Система Windows будет хранить резервную копию настроек компьютера в службе OneDrive. Если что-то случится с вашим компьютером и потребуется его замена, настройки, записанные в облаке можно легко передать в новый компьютер.
Любой из этих параметров можно изменить позже в настройках компьютера. Если вы хотите теперь выключите все эти параметры, нажмите кнопку Отключить эти настройки службы OneDrive (не рекомендуется).
Установка обновлений
Windows постоянно обновляется, так что, возможно, что с момента выпуска Windows 8.1 появятся критические обновления. Система Windows проверяет, доступны ли обновления, после того как будет завершена первоначальная настройка системы Windows 8.1.
Загрузка и установка обновления может занять от нескольких минут до часа, в зависимости от необходимых обновлений. Вам также может понадобиться несколько раз перезагрузить компьютер для завершения обновления.
Готово!
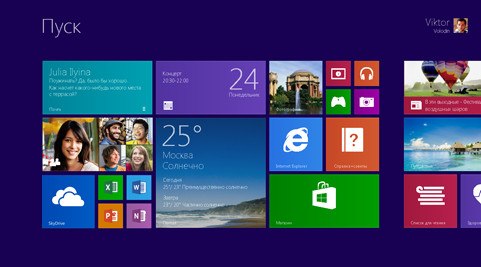
После того, как Windows завершит обновления, появится стартовый экран Windows 8.1.