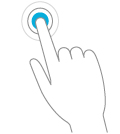| Название действия | Как это сделать | Описание |
|---|---|---|
Нажатие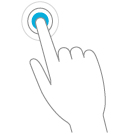 |
Нажмите один элемент. | Позволяет открыть выделенную область или активизировать элемент. Нажатие имеет аналогичные характеристики клику мыши. |
Нажатие и удерживание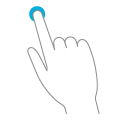 |
Нажмите и удерживайте в течение секунды. | Отображение дополнительной информации об элементе или открытие меню. Например, нажмите и удерживайте плитку на стартовом экране, чтобы переместить ее, изменить размер или закрепить. Работает только в случае некоторых элементов. Нажатие и удерживание имеет аналогичные характеристики щелчку правой кнопкой мыши. |
Щипок или вытягивание для уменьшения или увеличения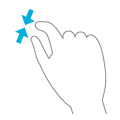 |
Коснитесь экрана или элемента, по крайней мере, двумя пальцами, а затем сдвиньте пальцы или раздвиньте их. | Увеличивает или уменьшает визуальные объекты, например, фотографии или карты. |
Смещение для прокрутки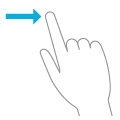 |
Проведите пальцем по экрану. | Для прокрутки содержимого экрана. Смещение для прокрутки имеет аналогичные характеристики прокрутки с помощью мыши. |
Смещение для изменения расположения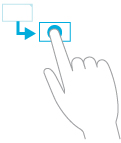 |
Нажмите и слегка переместите элемент в направлении ином, чем направление прокрутки страницы, а затем переместите его в нужное место. (Например, прокрутка осуществляется влево или вправо, переместите элемент вверх или вниз). Отпустите элемент при перемещении его на новое место. | Перемещает элемент. Смещение для изменения расположения, имеет аналогичные характеристики перетаскивания с помощью мыши. |
Быстрое смещение для выделения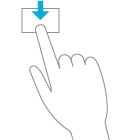 |
Переместите элемент коротким, быстрым движением в направлении, противоположном направлению прокрутки страницы. Пример:
|
Позволяет выбрать объект и часто приводит к появлению командной строки приложения. Хорошее место для ознакомления с этой функцией – приложение Почта. |
Быстрое смещение или перемещение от края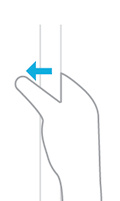 |
Поместите палец на краю экрана и быстро переместите или проведите пальцем поперек, не отрывая его от поверхности экрана. |
|
Поворот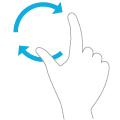 |
Поместите, по крайней мере, два пальца на элементе, а затем поверните ладонь. | Вращает компоненты в соответствии с направлением вращения ладони. Можно поворачивать только некоторые элементы. |
Как проверить, есть ли у Вас сенсорный экран
Описанное взаимодействие возможно только при использовании сенсорного экрана.
- Быстро переместите от правого края к центру экрана, нажмите панель Настройки, а затем нажмите кнопку Изменить настройки компьютера.
- Выберите Компьютер и устройства, а затем выберите Сведения о компьютере.
Чтобы проверить разрешение экрана
Для того, чтобы можно было отображать множество окон и приложений одновременно, разрешение экрана должна составлять не менее 1024×768.
- Быстро переместите от правого края к центру экрана, нажмите панель Настройки, а затем нажмите кнопку Изменить настройки компьютера.
- Нажмите или выберите Компьютер и устройства, а затем нажмите Экран.