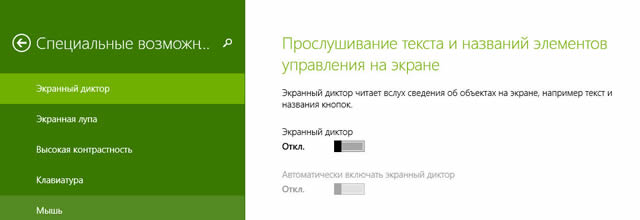Каждый работает по-своему – есть много параметров, которые можно изменить, чтобы пользоваться компьютером наиболее эффективно.
Наиболее часто используемые функции доступны в настройках компьютера. Чтобы добраться до них, быстро переместите палец от правого края к центру экрана и нажмите панель Настройки, нажмите клавишу или выберите пункт Изменить настройки компьютера, а затем выберите пункт Специальный возможности.
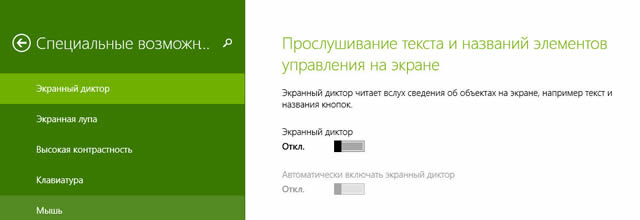
Примечание: Наиболее часто используемые функции универсального доступа также доступны на экране входа в систему. Нажмите кнопку Специальные возможности в левом нижнем углу и выберите функции или настройки для вашего компьютера. Они будут доступны при каждом запуске.Доступ к параметрам настройки специальных возможностей, вы можете также открыть с рабочего стола. Чтобы сделать это, нажмите клавишу с логотипом Windows + U.
Для облегчения восприятия содержимого экрана
Чтобы облегчить использование экрана можно изменить общие настройки в разделе Специальные возможности.
- Экранная лупа. Это инструмент, позволяющий увеличить масштаб экрана или его части, благодаря чему лучше видно слова и изображения.
- Высокий контраст. Высокий контраст необходим в случае трудностей с чтением текста на экране из-за недостаточной контрастности.
- Другие функции. Здесь вы можете отключить анимацию в Windows, настроить толщину курсора, выбрать другие параметры, чтобы настроить визуальную среду.
Можно также изменить размер приложений, текста и других элементов на экране:
- Быстро переместите палец от правого края к центру экрана, а затем нажмите панель Настройки.
- Нажмите кнопку Компьютер и устройства, а затем выберите пункт Экран.
- Сделайте выбор в области Изменить размер приложения, текста и других элементов на экране (только для экранов, поддерживающих эту функцию).
Можно также изменить размер плиток на стартовом экране:
- Быстро переместите палец от правого края к центру экрана, а затем нажмите панель Настройки.
- Нажмите кнопку Плитка и переместите ползунок в области Показать еще плитки.
Примечание: ползунок доступен только в том случае, когда дисплей поддерживает эту функцию.
Работа с компьютером без монитора
С помощью «Экранного диктора» вы можете взаимодействовать с компьютером без использования экрана, прослушивая звуковое описание текстов, кнопок и видео на экране.
Оптимизация использования мыши
Нажмите кнопку Мышь, а затем выберите нужные параметры:
- Изменить цвет и размер указателей мыши. Эти функции позволяют увеличивать указатель мыши или изменять его цвета, благодаря чему показатель лучше виден.
- Включите функцию Клавиши мыши. Вместо мыши, курсором можно управлять с помощью цифровой клавиатуры или клавиш со стрелками.
Примечания: Если вы предпочитаете использовать компьютер без мыши, попробуйте инструмент Windows распознавание речи, который позволяет работать с операционной системой Windows с помощью голосовых команд.
Упрощение ввода с клавиатуры
Существует несколько возможностей эффективного использования клавиатуры. Использование сочетаний клавиш – это быстро и удобно.
Если вы работаете на компьютере с сенсорным экраном, вы можете писать без использования клавиатуры. Для получения дополнительной информации см. Как пользоваться сенсорной клавиатуры.
Другой способ – настройка режима работы, изменение параметров клавиатуры. Нажмите кнопку Клавиатура, а затем выберите нужные параметры:
- Экранная клавиатура. Если вы предпочитаете работать с компьютером без использования клавиатуры, попробуйте использовать экранную клавиатуру.
- Залипание клавиш. После включения функции залипание клавиш не нужно нажимать сложных комбинаций клавиш. Например, вместо одновременного нажатия клавиш Ctrl + Alt + Del, вы можете нажать только одну клавишу.
- Клавиши переключения режимов. Функция Клавиши переключения издает звуковое оповещение всякий раз, когда будет нажата клавиша Caps Lock, Num Lock или Scroll Lock. Эти уведомления могут предотвратить проблемы вызванные случайным нажатием этих клавиш.
- Клавиши фильтра. После включения функции фильтрации ввода, Windows игнорирует кратковременное нажатие клавиши или непреднамеренное нажатие на клавишу в течение нескольких секунд.
Можно также использовать функцию Распознавания речи для ввода текста или для управления компьютером через голосовые команды.