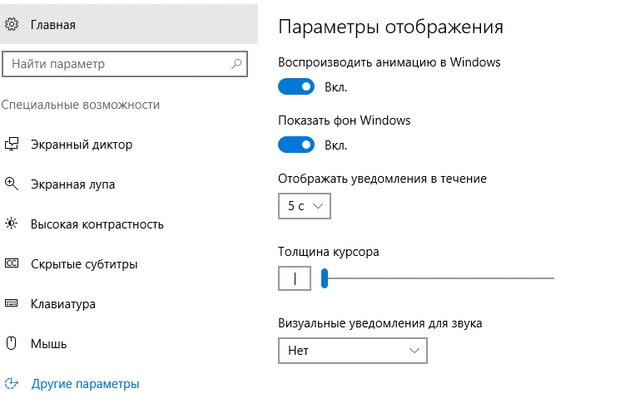Настройки специальных возможностей Windows содержат параметры, которые помогут сосредоточиться на задачах и ограничить число элементов, отвлекающих внимание.
Отключение анимации Windows
Ограничьте до минимума визуальные элементы, отвлекающие внимание, отключив анимацию и фоновые изображения.
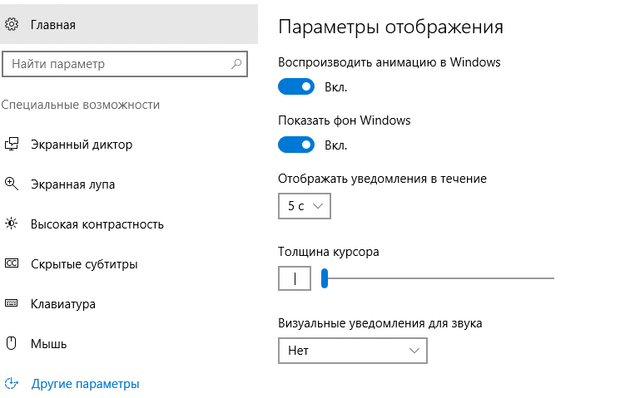
Выберите кнопку Пуск, затем нажмите Параметры → Специальные возможности → Другие параметры.
Реорганизация панели задач
Решите, какие значки будут отображаться на панели задач, уменьшите количество видимых элементов. Выберите кнопку Пуск, затем нажмите Параметры → Персонализация → Панель задач. Затем выберите пункт Выберите значки, отображаемые в панели задач.
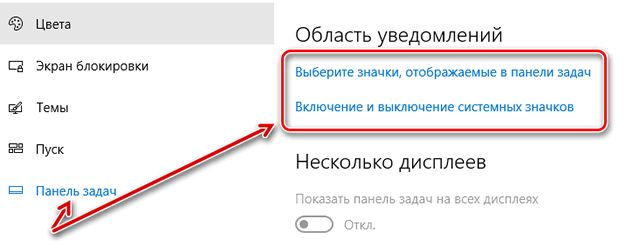
Системные значки, такие как часы или индикатор батареи, также можно включить или отключить. Выберите кнопку Пуск, затем нажмите Параметры → Персонализация. Затем выберите пункт Включить или выключить системные значки.
Упрощение меню Пуск
Многие приложения используют динамические плитки для отображения обновлений важных для Вас сведений – например, уведомляют о новых сообщениях электронной почты, запланированных встречах или прогнозе погоды на выходные.
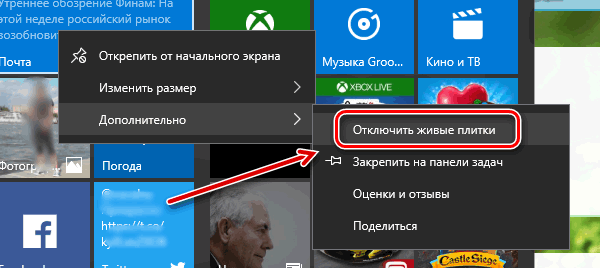
Если эти обновления отвлекают Вас, отключите их. Нажмите и удерживайте (или щелкните правой кнопкой мыши) иконку, а затем выберите пункт Дополнительно → Отключить живые плитки.
Отключение уведомлений Windows
«Часы тишины» позволяют избежать уведомлений с 24:00 до 6:00. Вы не можете сейчас изменить этой настройки.
Если появляющиеся в другое время уведомления отвлекают Вас, то определите, какие приложения могут отображать уведомления и настройте их вид отображения.
Чтобы изменить настройки уведомлений, нажмите на кнопку Пуск, затем коснитесь Параметры → Система → Уведомления и действия.
Чтение не отвлекаясь
Для того, чтобы использовать простой и читаемый макет, включите режим чтения в адресной строке браузера Microsoft Edge.
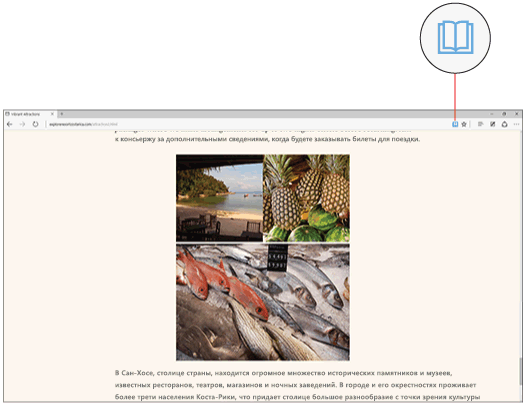
Благодаря этой системе, вы можете сосредоточиться только на важном содержании. Вы даже можете изменить стиль режима чтения, размер шрифта в соответствии со своим настроением.