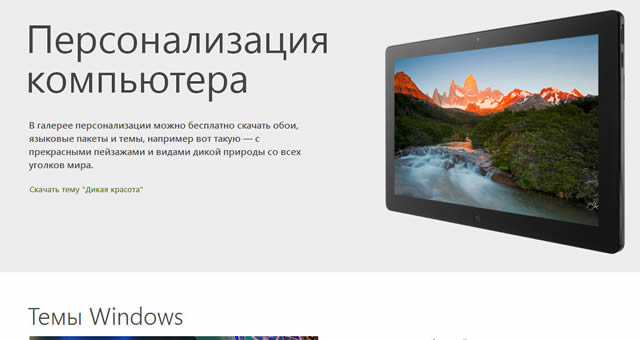Для персонализации рабочего стола можно использовать композиции, фон рабочего стола, цвета окон и экранных заставок.
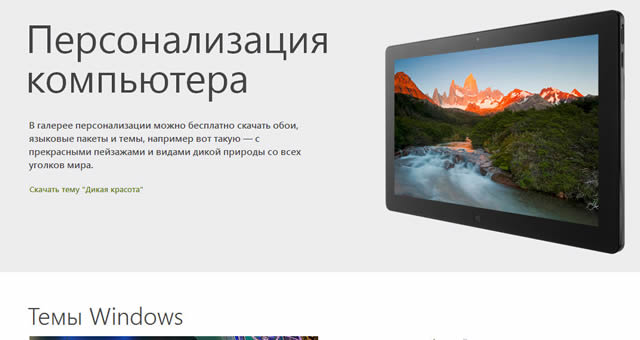
Установка фона рабочего стола из галереи персонализации
Если вы хотите использовать изображения из Галереи персонализации на главном экране или на экране блокировки, необходимо сначала сохранить его на своем компьютере.
- Перейдите в Галерею персонализации и нажмите или выберите пункт Фон рабочего стола.
- Если вы нашли фона, который Вам подходит, и нажмите на изображение, чтобы открыть в браузере.
- Нажмите и удерживайте изображение, или нажмите на него правой кнопкой мыши, а затем нажмите клавишу или выберите команду Сохранить изображение как.
- Убедитесь, что вы сохраняете изображение в библиотеке Изображений, и нажмите кнопку Сохранить. Затем выполните действия для отображения изображения на рабочем столе, в окне или на экране блокировки.
Примечание: Если вы используете браузер Internet Explorer 11, нажмите и удерживайте изображение, и нажмите пункт Сохранить изображение, чтобы сохранить его в библиотеку «Изображения». (Если вы работаете с мышью, щелкните изображение правой кнопкой мыши и выберите команду Сохраните его в папке изображений).
Изменение фона рабочего стола
- Быстро сдвиньте палец внутрь от правого края экрана, а затем нажмите панель Поиск. (Если вы используете мышь, выберите верхний правый угол экрана, переместите указатель мыши вниз, а затем выберите панель Поиск).
- Введите «фон рабочего стола» в поле поиска, а затем нажмите кнопку Изменить фон рабочего стола.
- Перейдите к разделу, который вы хотите использовать. Если вам нужно только одно изображение для фона рабочего стола, нажмите, чтобы выделить его.
- Если вы хотите просмотреть изображения в виде слайд-шоу, установите флажки для соответствующих изображений.
- Нажмите кнопку Сохранить изменения.
Отображение фона рабочего стола на экране ожидания
В качестве фона экрана в режиме ожидания Вы можете использовать фоновое изображение рабочего стола. Стартовый экран будет обновляться автоматически при каждой смене фона рабочего стола.
- Откройте экран, быстро проведите пальцем от правой стороны экрана, и нажмите кнопку Загрузочный экран. (Если вы используете мышь, выберите левый нижний угол экрана, переместите курсор мыши в угол, а затем нажмите кнопку Загрузочный экран).
- Быстро переместите палец от правого края к центру экрана, а затем нажмите панель Настройки. (Если вы используете мышь, выберите правый нижний угол экрана, переместите указатель мыши вверх, а затем выберите панель Настройки).
- Нажмите кнопку Персонализация, а затем нажмите клавишу или выберите фон рабочего стола.
Изменение изображения на экране блокировки
Вы можете выбрать любимые фотографии для использования в качестве заставки экрана блокировки или выбрать несколько изображений, чтобы создать из них слайд-шоу.
- Быстро переместите пальцем от правого края к центру экрана, нажмите панель Настройки, а затем нажмите кнопку Изменить настройки компьютера. (Если вы используете мышь, выберите правый нижний угол экрана, переместите указатель мышь вверх, выберите панель Настройки, а затем выберите пункт Изменить настройки компьютера).
- Нажмите или выберите команду Компьютер и устройства, а затем нажмите Экран блокировки.
- Если на экране блокировки вы хотите использовать только один снимок, нажмите кнопку Обзор, а затем выберите изображение (вы можете выбрать фотографии с компьютера или из OneDrive).
- Нажмите или выберите изображение, которое вы хотите использовать, чтобы выделить его, а затем нажмите Выберите изображение.
- Для воспроизведения слайд-шоу на экране блокировки нажмите клавишу или выберите пункт Воспроизвести слайд-шоу на экране блокировки чтобы включить эту функцию.
- Нажмите кнопку Добавить папку и перейдите в папку, содержащую изображения, фотографии, которые хотите использовать.
- Нажмите кнопку папка, чтобы выбрать ее, нажмите клавишу или выберите пункт Выберите папку, а затем нажмите OK. Вы можете выбрать до десяти папок.
Примечание: По умолчанию в слайд-шоу на экране блокировки Windows использует только те фотографии, которые лучше всего подходят для экрана. Однако, если вы хотите использовать все фотографии из папок, выбранных для показа слайдов, нажмите клавишу или переместите ползунок Использовать только те изображения, которые лучше всего подходят для экрана, чтобы отключить эту функцию.