Диктор – это программа чтения с экрана, которая громко читает текст на экране и описывает происходящие события, такие как сообщения об ошибках, что позволяет использовать компьютер без монитора.
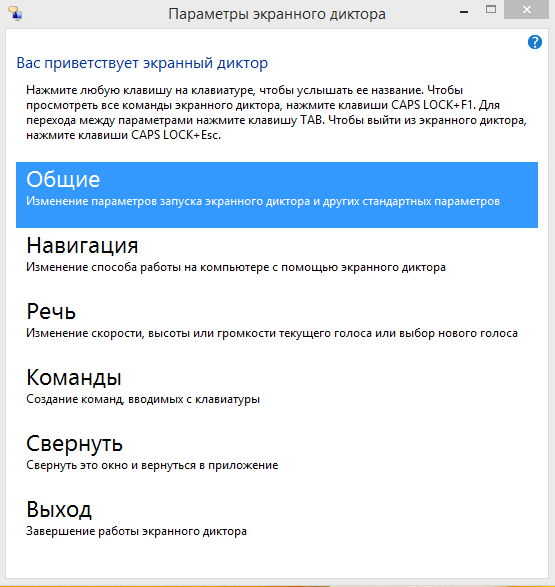
Примечание: эта программа доступна на следующих языках: английский (США, Великобритания, Индия и Китай), французский, испанский (Испания и Мексика), японский, португальский, кантонский (традиционный китайский), корейский, мандарин (упрощенный и традиционный китайский), немецкий, польский, португальский (Бразилия), русский и итальянский.
Запуск экранного Диктора
Его можно запустить различными способами.
Вот четыре методы, используемые многими людьми:
- На клавиатуре нажмите Win + Enter.
- На устройстве, нажмите одновременно клавишу Win и клавишу увеличения громкости.
- На экране входа в систему нажмите кнопку Облегчения доступа в левом нижнем углу и выберите пункт Экранный диктор.
- Быстро сдвиньте палец внутрь от правого края экрана, нажмите кнопку Настройки, затем пункт Изменить настройки компьютера. (Если вы используете мышь, выберите верхний правый угол экрана, проведите указатель вниз, нажмите клавишу или выберите пункт Настройки, а затем Изменить настройки компьютера). Нажмите кнопку Облегчения доступа, затем кнопку Диктор, далее, в разделе Диктор, передвиньте ползунок, чтобы включить его.
Советы:
- Чтобы начать работу, нажмите клавиши Caps Lock + F1 после открытия Диктора или нажмите на сенсорный экран пальцами три раза. Откроются все команды Диктора.
- Чтобы использовать клавишу Caps Lock для ввода заглавных букв при использовании Диктора, дважды быстро нажмите клавишу Caps Lock.
Завершение работы Диктора
Действие экранного диктора можно завершить разными способами.
Вот два способа используемые многими пользователями:
- На клавиатуре нажмите клавиши Win + Enter.
- На устройстве, нажмите одновременно клавишу Win и клавишу увеличения громкости.
Новые сенсорные жесты
| Используемый жест | Действие |
|---|---|
| Быстрый сдвиг одним пальцем внутрь от правой границы экрана. | Открыть панели функций (Поиск, Обмен, Пуск, Устройства и Параметры). |
| Быстрый сдвиг одним пальцем внутрь от левой границы экрана. | Переключения приложений, притянуть их к краю экрана и закрыть |
| Быстрый сдвиг одним пальцем внутрь от верхней или нижней границы экрана. | Показать команды приложения, такие как Сохранить, Изменить и Удалить. |
Примечание: Диктор не поддерживает жесты нажатия и удержания.
Новые сочетания клавиш для управления экранным Диктором
В системе Windows 8.1 используются также новые сочетания клавиш. Вот несколько полезных.
| Используйте комбинации клавиш | Чтобы |
|---|---|
| Клавиша Win + C | Открыть панели функции (Поиск, Обмен, Пуск, Устройства и Параметры). |
| Клавиша Win + . | Притянуть приложения к краю экрана |
| Клавиша Win + Tab или Alt + Tab | Переключения между приложения |
Параметры экранного Диктора
Ниже приведены некоторые из основных параметров, которые могут быть полезны при запуске Диктора в Windows 8.1:
Описание содержимого экрана
- Диктор. С помощью этого ползунка вы можете отключать и включать экранного Диктора.
- Автоматический запуск. Этот параметр управляет тем, будет ли эта программа запускаться автоматически при каждом входе в систему.
Голос
- Выберите голос. Из этого меню вы можете выбрать различные типы голосов Диктора, если они имеются в языке системы.
- Скорость. С помощью этого ползунка вы можете изменить скорость звука.
- Высота голоса. С помощью этого ползунка вы можете изменить высоту голоса.
Производимые звуки
- Читать советы по индикаторам и кнопкам. Эта опция определяет, будет ли Диктор читать советы о том, как взаимодействовать с типичными элементами, такими как кнопки, ссылки, элементы списков.
- Введенные символы. Вы можете указать, следует ли Диктору читать все нажимаемые клавиши.
- Введенные слова. Вы можете указать, следует ли Диктору записывать и читать введенные слова.
- Другие приложения при работе экранного Диктора. Эта опция позволяет снизить громкость компонентов других приложений, чтобы лучше было слышно Диктора.
- Воспроизвести звуковые подсказки. Эта опция позволяет включить или отключить дополнительные звуки, воспроизводимые Диктором в момент выполнения пользователем различных действий.
Курсор и клавиши
- Выделение курсором. Эта опция обеспечивает отображение или скрытие поля, которое выделяет текст на экране, читаемый Диктором.
- Отслеживание Диктором курсора. Эта опция обеспечивает отображение или скрытие поля, которые выделяет текст на экране, читаемый Диктором.
- Активировать клавиши на клавиатуре панели, при снятии пальца с клавиатуры. Если включен сенсорный режим, включение этого параметра позволяет писать быстрее при помощи сенсорной клавиатуры. Благодаря этому режиму можно перемещать палец, чтобы найти нужный элемент, а затем поднять палец, чтобы нажать клавишу.
Команды клавиатуры, управляющие Диктором
| Используемая комбинация клавиш | Действие |
|---|---|
| Ctrl | Остановить чтение |
| Клавиша Win + Enter. | Завершить работу Диктора |
| Caps Lock + Пробел | Выполнить основное действие |
| Caps Lock + → | Перейти к следующему элементу |
| Caps Lock + ← | Перейти к предыдущему элементу |
| Caps Lock + ↑ | Изменить вид |
| Caps Lock + ↓ | Изменить вид |
| Caps Lock + A | Изменить режим отображения информации |
| Caps Lock + F1 | Показать список команд |
| Caps Lock + F2 | Просмотреть команды для текущего элемента |
| Caps Lock + F3 | Перейти к следующей ячейки в строке |
| Caps Lock + Shift + F3 | Перейти к предыдущей ячейки в строке |
| Caps Lock + F4 | Перейти в следующую ячейку в столбце |
| Caps Lock + Shift + F4 | Перейти в предыдущую ячейку в столбце |
| Caps Lock + F5 | Читать, в каких строке и столбце "находиться" экранный Диктор |
| Caps Lock + F6 | Перейти к ячейке в таблице |
| Caps Lock + F7 | Прочитать текущую колонку |
| Caps Lock + F8 | Прочитать текущую строку |
| Caps Lock + F9 | Прочитать заголовок текущего столбца |
| Caps Lock + F10 | Прочитать заголовок текущей строки |
| Caps Lock + F11 | Включить или выключить сенсорный режим |
| Caps Lock + F12 | Перейти к уведомлениям о нажатых клавишах |
| Caps Lock + X | Сообщить клавиши для приложений |
| Caps Lock + V | Повторить последнюю фразу |
| Caps Lock + Page Up | Увеличить громкость |
| Caps Lock + Page Down | Уменьшить громкость |
| Caps Lock + + | Увеличить скорость речи |
| Caps Lock + − | Уменьшить скорость речи |
| Caps Lock + D | Прочитать элемент |
| Caps Lock + F | Прочитать элемент с помощью дополнительных параметров |
| Caps Lock + S | Прочитать элемент на японском или корейском |
| Caps Lock + R | Прочитать все элементы контейнера |
| Caps Lock + Q | Перейти к последнему элементу в области контейнера |
| Caps Lock + G | Переместить курсор Диктора к системному курсору |
| Caps Lock + T | Переместить курсор Диктора к указателю |
| Caps Lock + ~ | Установить фокус на элемент |
| Caps Lock + BackSpace | Перейти на один элемент назад |
| Caps Lock + Insert | Перейти к связанному элементу |
| Caps Lock + M | Начать чтение |
| Caps Lock + ) | Прочитать текст от начала до курсора |
| Caps Lock + H | Прочитать документ |
| Caps Lock + U | Читать следующую страницу |
| Caps Lock + Ctrl + U | Прочитать текущую страницу |
| Caps Lock + Shift + U | Прочитать предыдущую страницу |
| Caps Lock + Ctrl + I | Прочитать текущий абзац |
| Caps Lock + Shift + I | Прочитать предыдущий абзац |
| Caps Lock + Ctrl + O | Прочитать текущую строку |
| Caps Lock + Shift + O | Прочитать предыдущую строку |
| Caps Lock + P | Прочитать следующее слово |
| Caps Lock + Ctrl + P | Прочитать текущее слово |
| Caps Lock + Shift + P | Прочитать предыдущее слово |
| Caps Lock + ( | Читать следующий знак |
| Caps Lock + Ctrl + ( | Прочитать текущий символ |
| Caps Lock + Shift + ( | Прочитайте предыдущий символ |
| Caps Lock + J | Перейти к следующему заголовку |
| Caps Lock + Shift + J | Перейти к предыдущему заголовку |
| Caps Lock + K | Перейти к следующей таблице |
| Caps Lock + Shift + K | Перейти к предыдущей таблице |
| Caps Lock + L | Перейти к следующей ссылке |
| Caps Lock + Shift + L | Перейти к предыдущей ссылке |
| Caps Lock + Y | Перейти в начало текста |
| Caps Lock + B | Переход в конец текста |
| Caps Lock + C | Прочитать текущую дату и время |
Сенсорные команды по управлению экранным Диктором
Если вы используете новый компьютер, который поддерживает, по крайней мере, четыре точки контакта, вы можете управлять Диктором с помощью команд сенсорного экрана.
| Используемая сенсорная команда | Действие |
|---|---|
| Быстро перемещайте палец влево или вправо | Перейти к следующему или предыдущему элементу |
| Быстро перемещайте палец вверх или вниз | Изменить скорость движения |
| Нажатие или перетаскивание одним пальцем | Прочитать текст под пальцем |
| Нажать дважды пальцем | Активировать основное действие |
| Нажать пальцем три раза | Активировать акцию зону |
| Быстрое перемещение двумя пальцами влево, вправо, вверх или вниз | Выберите пункт |
| Нажмите двумя пальцами | Остановить чтение программы «экранный диктор» |
| Нажать дважды, двумя пальцами | Показать контекстное меню |
| Удерживая одним пальцем, нажать вторым | Активировать основное действие |
| Удерживая одним пальцем, нажать два раза вторым | Активировать акцию зону |
| Быстрое перемещение тремя пальцами влево или вправо | Перейти к следующему или предыдущему элементу табуляции |
| Быстрое перемещение тремя пальцами вверх | Прочитать содержимое текущего окна |
| Быстрое перемещение тремя пальцами вниз | Начать чтение доступного текста |
| Нажатие тремя пальцами | Изменить режим отображения информации |
| Нажать дважды тремя пальцами | Читать атрибуты текста |
| Удерживая одним пальцем, нажать двумя другими пальцами | Начать перетаскивание или получить дополнительные функции клавиш |
| Быстро переместить четырьмя пальца влево или вправо | Переместить курсор Рассказчика на начало или конец блока |
| Быстро переместить четырьмя пальцами вверх или вниз | Включить или отключить масштабирование |
| Нажатие двумя пальцами | Просмотреть команды для текущего элемента |
| Двойное нажатие двумя пальцами | Переключиться в режим поиска |
| Трехкратное нажатие двумя пальцами | Показать список команд «экранного диктора» |
Примечание: Диктор предоставляет основные функции для чтения с экрана, которые позволяют использовать Windows в ситуации, когда нет более универсальной программы для использования этой функции. Рассказчик не может читать содержимое во всех приложениях.



