OneDrive – это облачное решение от Microsoft для хранения данных, которое позволяет хранить файлы в Интернете и делиться ими с другими. Вы можете получить доступ к своим файлам OneDrive с любого устройства, и есть несколько способов загрузить все файлы из своей учетной записи (или любой другой учетной записи, если у вас есть доступ!).
В этой статье мы покажем вам, как быстро загружать файлы OneDrive для бизнеса через интерфейс веб-браузера.
Примечание. Если вы регулярно выполняете загрузку из общей папки, вы можете добавить общие папки и синхронизировать их с собственным OneDrive .
- На веб-сайте OneDrive, SharePoint в Microsoft 365, SharePoint Server Subscription Edition или SharePoint Server 2019 выберите файлы или папки, которые хотите загрузить.
- Чтобы загрузить отдельные или несколько файлов, выберите каждый элемент, установив флажок в появившемся кружке. (На левом изображении ниже показаны элементы в представлении «Список», на правом изображении показаны элементы в представлении «Плитки» или «Фотографии».) (Вы также можете выбрать несколько файлов одновременно, выбрав один файл, прокрутив список вниз, а затем удерживая нажатой клавишу Shift и щёлкнув последний элемент, который вы хотите выбрать.)
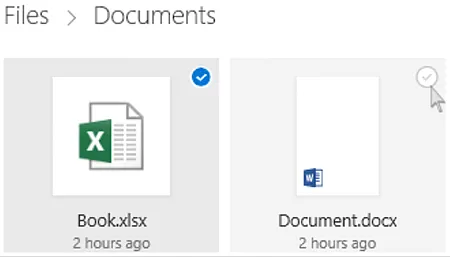
- Чтобы выбрать все файлы в папке, щелкните кружок слева от строки заголовка или нажмите Ctrl + Ф на клавиатуре.
- Чтобы выбрать папку, а не только её содержимое, вам может потребоваться подняться или вернуться на уровень выше, чтобы выбрать всю папку.
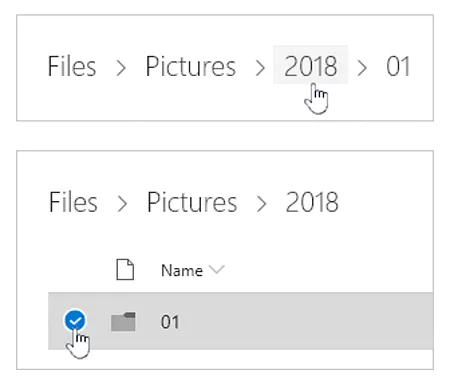
- Чтобы загрузить отдельные или несколько файлов, выберите каждый элемент, установив флажок в появившемся кружке. (На левом изображении ниже показаны элементы в представлении «Список», на правом изображении показаны элементы в представлении «Плитки» или «Фотографии».) (Вы также можете выбрать несколько файлов одновременно, выбрав один файл, прокрутив список вниз, а затем удерживая нажатой клавишу Shift и щёлкнув последний элемент, который вы хотите выбрать.)
- В верхней части навигации выберите Скачать. (Вы также можете щёлкнуть файл, фотографию или папку правой кнопкой мыши и выбрать «Скачать».)
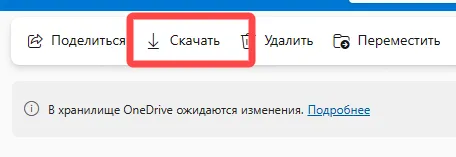
Советы:
- Кнопка «Скачать» появится только при выборе файлов или папок.
- Кнопка «Скачать» может иногда исчезать, если вы обновляете веб-страницу во время просмотра папки. Чтобы обойти это, вы можете подняться на один уровень в каталоге папки и вернуться назад или закрыть эту вкладку в браузере и снова перейти к папке.
-
Если ваш браузер предложит вам, выберите «Сохранить» или «Сохранить как» и перейдите в папку, в которой вы хотите сохранить загрузку. (Некоторые браузеры сразу начинают сохранять файлы в папку «Загрузки» на вашем компьютере.)
Совет: если вам нужно освободить место в OneDrive, загрузите файл или папку в папку за пределами папок OneDrive. Затем вы можете удалить копию файла или папки OneDrive, чтобы уменьшить объём занятого места.
Если вы выберете несколько файлов или папок, а затем выберите Скачать из Microsoft OneDrive, SharePoint в Microsoft 365 или из SharePoint Server Subscription Edition, ваш браузер начнёт загрузку ZIP-файла, содержащего все выбранные вами файлы и папки. Если вы находитесь в папке и выбираете «Скачать», не выбирая файлы или папки, ваш браузер начнёт загрузку всего содержимого папки.
Советы:
- Вы не можете загружать файлы непосредственно из общего представления. Вам нужно будет открыть файл и сохранить копию в выбранном вами месте.
- Вы не можете загрузить несколько файлов или папок из SharePoint Server 2019.
- Вы не можете скачать блокноты OneNote. Если вы загружаете папку, содержащую записную книжку OneNote, ZIP-файл будет содержать сообщение об ошибке в виде TXT-файла.
- Возможность загрузки нескольких файлов пока недоступна в локальной среде SharePoint Server (если ваша организация не подписана на бизнес-план Microsoft 365).
- В OneDrive для работы или учебы вы не можете использовать Internet Explorer для загрузки папок или нескольких файлов. Вы можете использовать Microsoft Edge или Google Chrome для загрузки папок или нескольких файлов.
- На загрузку распространяются следующие ограничения: ограничение на размер файла 250 ГБ; общее ограничение на количество файлов: 10 000; ограничение размера папки: 10000 файлов.
- Если вы загружаете несколько ZIP-файлов, ограничение по размеру составляет 10 ГБ для каждого ZIP-файла и 20 ГБ в целом.
Сделать файлы доступными в автономном режиме в мобильном приложении OneDrive
На мобильном устройстве вы можете сделать файлы доступными в автономном режиме, что аналогично скачиванию файлов. В приложении OneDrive на телефоне с iOS, Android или Windows найдите значок автономного режима.
- В приложении OneDrive выберите файлы, которые вы хотите перевести в автономный режим (нажмите и удерживайте файл, чтобы выбрать его).
- Выберите Оставить в автономном режиме.
Примечание. Приложение OneDrive не позволяет сделать папки или записные книжки OneNote доступными в автономном режиме.



