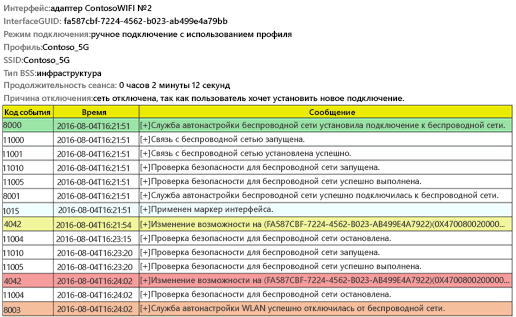Отчет о беспроводной сети – это один из самых полезных инструментов, доступных в системе Windows 10, который помогут в диагностике проблем с подключением к Wi-Fi.
Чтобы сформировать отчет о беспроводной сети
- В поле поиска на панели задач введите Командная строка, нажмите и удерживайте (или щелкните правой кнопкой мыши) пункт Командная строка и выберите команду Запуск от имени администратора → Да.

- Введите в командной строке команду netsh wlan show wlanreport.

Это позволит сформировать отчет о беспроводной сети в виде HTML-файла, который можно открыть в браузере. Отчет содержит все события, связанные с сетью Wi-Fi за последние три дня, сгруппированные по сессиям подключения Wi-Fi. Также включает в себя результаты работы нескольких сценариев командной строки, связанных с сетью, а также список всех сетевых адаптеров компьютера.
Отчет о беспроводной сети включает в себя следующие разделы:
- График сводки подключения Wi-Fi. Этот график показывает сеансы подключения к сети Wi-Fi. Выберите раздел графика, чтобы перейти к соответствующей сессии подключения Wi-Fi в отчете.
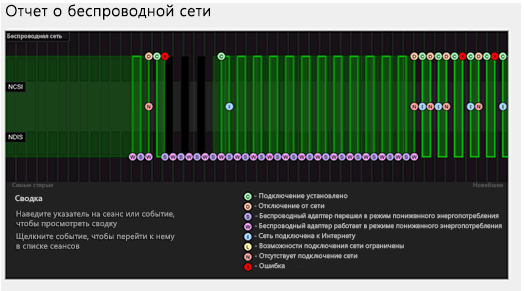
Красный круг означает ошибку. Если вы видите такое обозначение, выберите его, чтобы получить информацию об ошибке.
- Информация об отчете. Этот раздел содержит дату создания отчета, а также количество дней, включенных в отчете.

- Общие сведения о системе. В этом разделе содержится краткая информация о компьютере. Там вы найдете имя компьютера, производителя, название продукта, дату BIOS, версию BIOS, сборку операционной системы, идентификатор устройства и информация о сочетании с системой MDM.

- Информация о пользователе. Этот раздел отчета содержит общую информацию о пользователя, выполнившем в настоящее время вход в систему Windows.

В частности, указаны:
- Имя пользователя, вошедшего в систему на компьютере.
- Домен пользователя. Домен, к которому подключен компьютер.
- DNS домена пользователя.
- Сетевые карты. Этот раздел содержит подробный список всех сетевых адаптеров на компьютере.
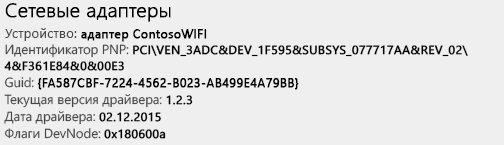
Учтены также все скрытые карты.
- Устройство. Понятное имя сетевой карты.
- Идентификатор PnP. Идентификатор PnP используется компьютером для идентификации адаптера.
- Идентификатор GUID. Уникальный идентификатор сетевой карты на вашем компьютере.
- Текущая версия драйвера. Текущая версия драйвера сетевой карты.
- Дата драйвера. Дата установки драйвера.
- Флаги DevNode.
- Номер проблемы. Если возникает проблема с сетевой картой, здесь будет отображаться количество проблем.
- Выходные данные сценария:
- IPConfig /all. Показывает подробную информацию о состоянии сетевых карт в системе. Здесь указан физический адрес (MAC) и IP-адрес, DNS-сервер (в случае включения DHCP) и много другой информации.
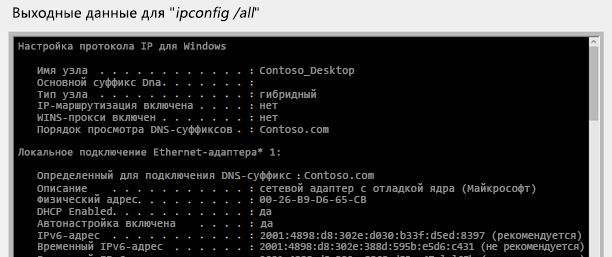
- IPConfig /all. Показывает подробную информацию о состоянии сетевых карт в системе. Здесь указан физический адрес (MAC) и IP-адрес, DNS-сервер (в случае включения DHCP) и много другой информации.
- NetSh WLAN Show All. Показывает подробную информацию о вашей сетевой карте Wi-Fi, в том числе, её возможностях, режимы сети Wi-Fi на компьютере (без ключей защиты, паролей) и список сетей Wi-Fi, найденных во время генерации отчета.
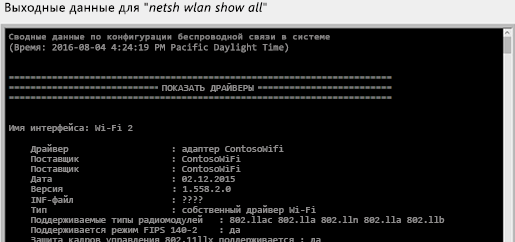
- CertUtil -store -silent My & certutil -store -silent -user My. Содержит список всех текущих сертификатов на компьютере.
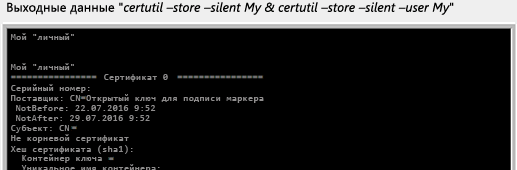
- Выходные данные профиля. Подробный список всех профилей Wi-Fi, хранящихся на вашем компьютере. Ключи безопасности, пароли шифруются и не показываются.
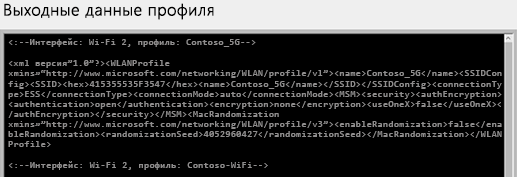
- Резюме:
- Успешные / неудачные сессии. Итог успешных вызовов, отказов и предупреждений, записанных во время каждого сеанса Wi-Fi.
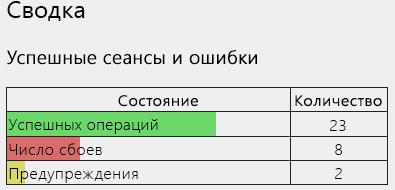
- Причины отключения. Список причин разъединения с сетью Wi-Fi.
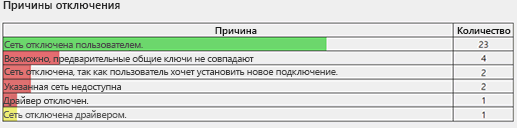
- Длительность сеанса. Диаграмма, показывающая длительность сеансов.
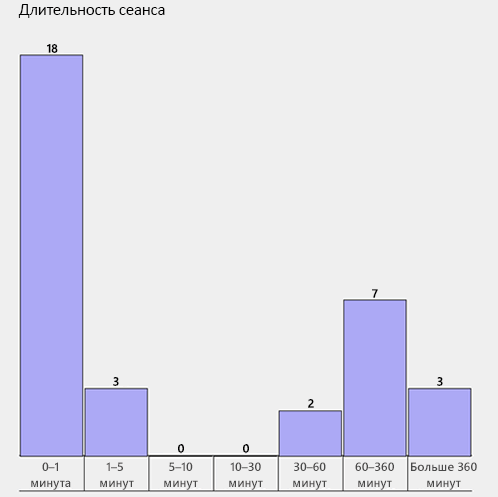
- Беспроводные сеансы. Все события, связанные с сетью Wi-Fi, зарегистрированные во время каждого сеанса Wi-Fi.
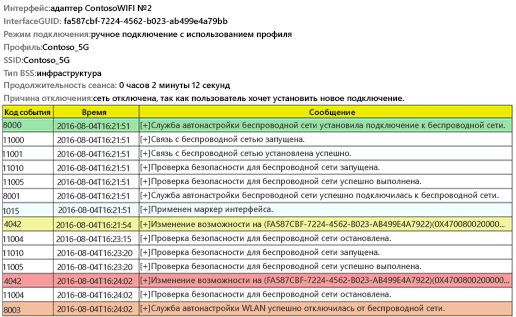
- Имя интерфейса. Понятное имя сетевой карты.
- Идентификатор GUID интерфейса. Уникальный идентификатор сетевой карты.
- Режим подключения. Способ подключения устройства к сети – вручную, автоматически, с использованием профиля и т.д.
- Профиль. Используемый во время подключения (если используется профиль).
- Идентификатор SSID. Имя сети Wi-Fi.
- Тип BSS. Тип сети – инфраструктура, независимая (ad hoc) или любая (инфраструктура или одноранговая).
- Длительность сеанса. Как долго длилась сессия.
- Причина отключения. Причина разъединения с сетью.
- События. Все события, связанные с сетью Wi-Fi в этой сессии.
Для получения дополнительной информации о событии, выберите его. События, отмечены цветом, что может помочь в диагностике проблем.