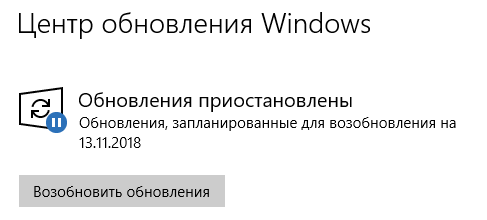Профессиональные, корпоративные и образовательные версии Windows 10 обеспечивают больший контроль над Windows Update, чем домашняя версия. Если у вас один из этих выпусков, то, начиная с Creators Update, вы можете приостановить получение обновлений и отложить некоторые обновления.
Как приостановить обновления Windows 10
Windows может приостанавливать обновления на 35 дней. По истечении этого срока Windows 10 автоматически отменит паузу, найдёт обновления и установит их. Windows должна будет установить последние обновления, прежде чем вы сможете приостановить обновления ещё раз.
Чтобы приостановить обновления, откройте «Параметры» → «Обновление и безопасность» → «Центр обновления Windows» → «Дополнительные параметры». Прокрутите вниз и включите параметр «Пауза обновлений».
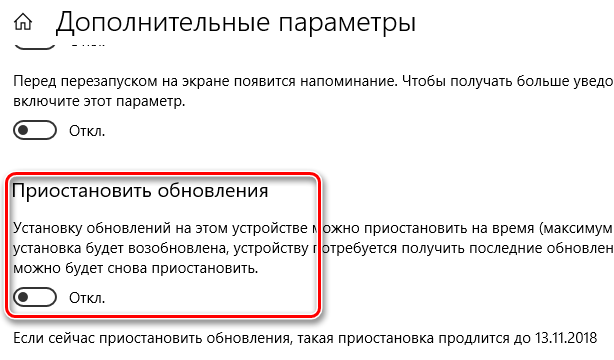
Обратите внимание, что вы увидите эту опцию только в том случае, если используете Windows 10 Professional, Enterprise или Education, и только если Вы уже установили обновление Creators Update. Приостановка обновлений недоступна для Windows 10 Home.
Как отменить обновления, если вы установили Creators
Начиная с версии Creators Update, Windows позволяет откладывать различные типы обновлений с помощью интерфейса «Параметры». Это позволяет отложить получение обновлений, пока они не будут более широко проверены. Этот параметр стал доступен в обновлении Windows 10 Anniversary, которое было выпущено в середине 2016 года, но вам нужно было запустить редактор локальных групповых политик, чтобы использовать его.
Microsoft разбивает обновления Windows на три широкие категории:
- Обновления безопасности устраняют основные уязвимости. Вы не можете отложить обновления безопасности.
- Обновления функций включают новые функции и значительные обновления существующих функций. Вы можете отложить обновление функций на 365 дней.
- Обновления качества больше похожи на традиционные обновления операционной системы и включают незначительные исправления безопасности, обновления драйверов. Вы можете откладывать обновления качества на срок до 30 дней.
Чтобы отложить обновления по одной из категорий, откройте «Параметры» → «Обновление и безопасность» → «Центр обновления Windows» → «Дополнительные параметры». Прокрутите вниз и используйте опции в разделе «Выберите, когда устанавливать обновления», чтобы указать, на сколько дней вы хотите отложить обновления. Установите эти параметры на «0», чтобы отключить отсрочку обновлений.
Эта страница также позволяет определить уровень готовности загружаемых обновлений. Стандартный вариант означает, что вы будете получать обновления, когда они будут предоставлены для большинства компьютеров пользователей. Если вы перейдете на Semi-Annual Channel, то будете получать обновления только после того, как они будут более тщательно протестированы, и Microsoft считает, что они готовы к развертыванию в Enterprise. Это часто происходит через четыре месяца после публикации обновлений для частных пользователей.
Опять же, вы увидите эту опцию только в том случае, если используете Windows 10 Professional, Enterprise или Education, и только если вы установили обновление для Creators. Эти параметры недоступны в Windows 10 Home.
Центр обновления Windows в Windows 10 также автоматически обновляет драйверы оборудования. Вы можете запретить Windows 10 обновлять драйверы оборудования. В отличие от вышеперечисленных вариантов отсрочки обновлений, остановка обновления драйверов устройств также работает в Windows 10 Home Edition.