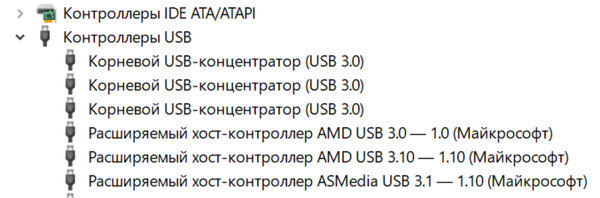ПК с Windows не может распознать внешний жёсткий диск USB 3.0? Не удаётся увидеть подключенное устройство в проводнике? Вы не одиноки. Большинство пользователей сталкивались с этой проблемой, когда система не может обнаружить внешний диск, подключенный к порту USB 3.0.
В этом посте мы перечислили множество решений, которые позволят вам решить эту проблему. Читайте дальше!
USB 2.0 против USB 3.0: в чём разница
USB-устройства являются важной частью нашей повседневной жизни. Не так ли? USB-накопители – один из самых удобных способов хранения или передачи данных с одного устройства на другое.
Итак, в чём именно разница между USB 2.0 и USB 3.0. По сравнению с USB 2.0, USB 3.0 намного быстрее. Вы можете думать о USB 3.0 как о сверхскоростном USB, который использует 9 контактов и передает данные с максимальной скоростью более 5 Гбит/с. С другой стороны, USB 2.0 использует 4 контакта разъёма и обеспечивает скорость передачи 480 Мбит/с.

Различить порт USB 3.0 и кабель довольно просто: USB 3.0 использует синий цвет.
Как исправить «USB 3.0 не распознан» в Windows
Сначала попробуйте выполнить некоторые общие действия
Если ваш ПК с Windows не может распознать внешний диск USB 3.0, вы можете легко решить эту проблему самостоятельно. Прежде чем перейти к сложным решениям, вот несколько общих советов по устранению неполадок, которые вы можете попробовать:
- Перезагрузите компьютер.
- Отключите все внешние устройства, а затем снова подключите их.
- Отключите USB-кабель, подождите некоторое время, а затем снова подключите его.
- Убедитесь, что все физические соединения установлены.
- Попробуйте подключиться к другому порту USB.
- Используйте альтернативный внешний жесткий диск.
-
Обновите драйверы контроллеров последовательной шины
- Нажмите комбинацию клавиш Win + R, введите
devmgmt.mscв текстовое поле и нажмите ОК. - В окне «Диспетчер устройств» нажмите «Контроллеры USB».
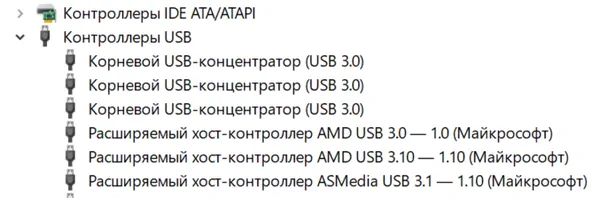
- Щёлкните правой кнопкой мыши на USB-устройстве, выберите «Обновить драйвер».
Выполните тот же набор шагов для каждой записи, указанной в категории «Контроллеры USB», чтобы переустановить драйверы.
- Нажмите комбинацию клавиш Win + R, введите
-
Отключите настройку выборочной приостановки USB
Настройка выборочной приостановки USB – это полезный механизм, с помощью которого Windows экономит электроэнергию и позволяет эффективно использовать аккумулятор устройства. Когда эта функция включена, Windows переводит некоторые порты в режим ожидания, а системные ресурсы выделяются только отдельному порту.
Чтобы убедиться, что все порты активны, отключите настройку выборочной приостановки USB и проверьте, работает ли этот подход для решения проблемы.
- Запустите приложение «Панель управления».
- Нажмите на «Электропитание».
- Нажмите «Настройка схемы электропитания». Затем нажмите опцию Изменить дополнительные параметры питания.
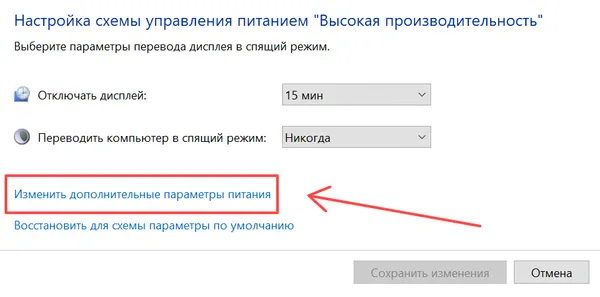
- Во всплывающем окне «Параметры электропитания» разверните «Параметры USB» → «Настройка выборочной приостановки USB», а затем установите для него значение «Запрещено».
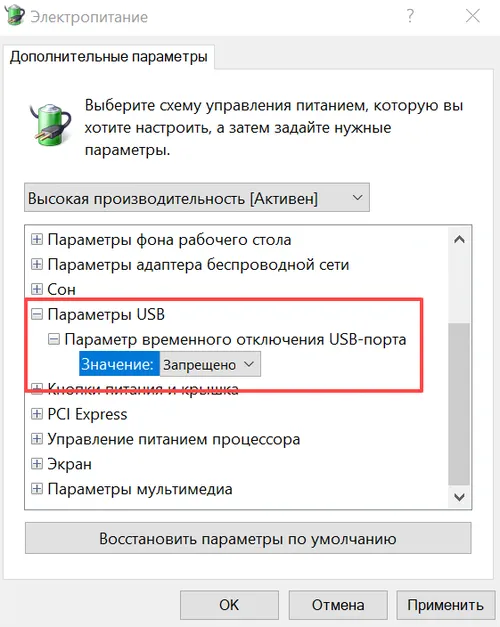
- Нажмите кнопки ОК и Применить, чтобы сохранить последние изменения.
-
Измените букву диска
- Нажмите комбинацию клавиш Win + R, введите
diskmgmt.mscв текстовое поле и нажмите Enter, чтобы запустить приложение «Управление дисками». - В окне «Управление дисками» найдите внешний диск, щелкните его правой кнопкой мыши и выберите «Изменить букву диска и путь».
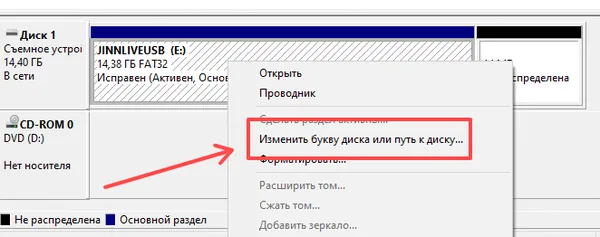
- Нажмите на кнопку Изменить.
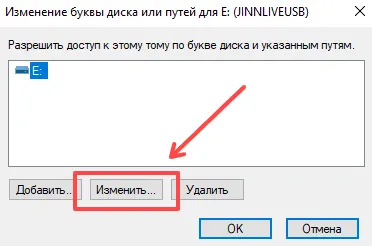
- Используйте раскрывающееся меню, чтобы выбрать и назначить новую букву внешнего жесткого диска.
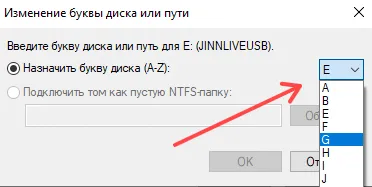
- Нажмите OK и закончите настройку.
- Нажмите комбинацию клавиш Win + R, введите
-
Отредактируйте реестр
- Нажмите комбинацию клавиш Win + R, введите
devmgmt.mscи нажмите Enter, чтобы запустить приложение «Диспетчер устройств». - Прокрутите вниз и нажмите «Контроллеры USB». Щёлкните правой кнопкой мыши «Запоминающее устройство USB» и выберите «Свойства».
- В окне «Свойства» перейдите на вкладку Сведения.
Выберите «Путь к экземпляру устройства» и скопируйте значение, указанное ниже.
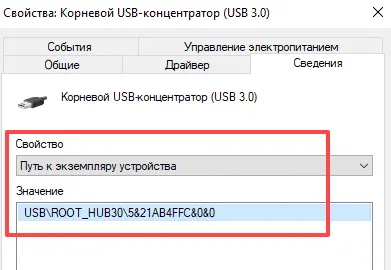
- Следующим шагом является открытие редактора реестра. Нажмите комбинацию клавиш Win + R, чтобы открыть диалоговое окно «Выполнить». Введите
regeditи нажмите Enter. - В окне редактора реестра перейдите в следующее место:
Компьютер\HKEY_LOCAL_MACHINE\SYSTEM\CurrentControlSet\Enum\USB\ + [путь к экземпляру устройства]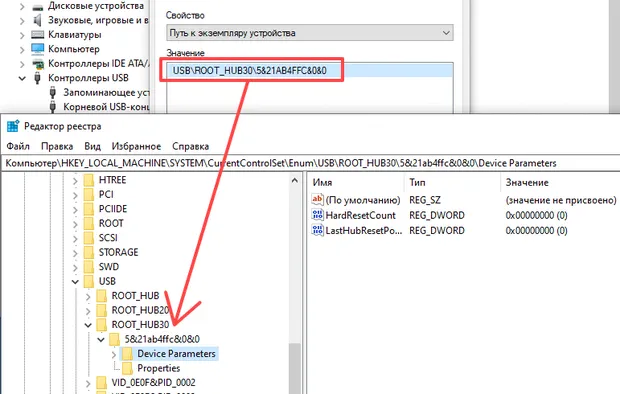
- В правой части окна найдите файл «EnhancedPowerManagementEnabled». Щелкните его правой кнопкой мыши, чтобы открыть Свойства. По умолчанию данные значения должны отображаться как 1. Измените это значение на 0 и сохраните изменения.
- Нажмите комбинацию клавиш Win + R, введите
Выводы: как решить проблему с USB 3.0
Вот наиболее эффективные решения для исправления ошибки «USB 3.0 не распознан» в Windows. Вы можете использовать любое из этих решений для устранения этой проблемы, когда ваш ПК с Windows не может обнаружить внешний жесткий диск, подключенный к порту USB 3.0.
Дайте нам знать, какое решение сработало для вас лучше всего!